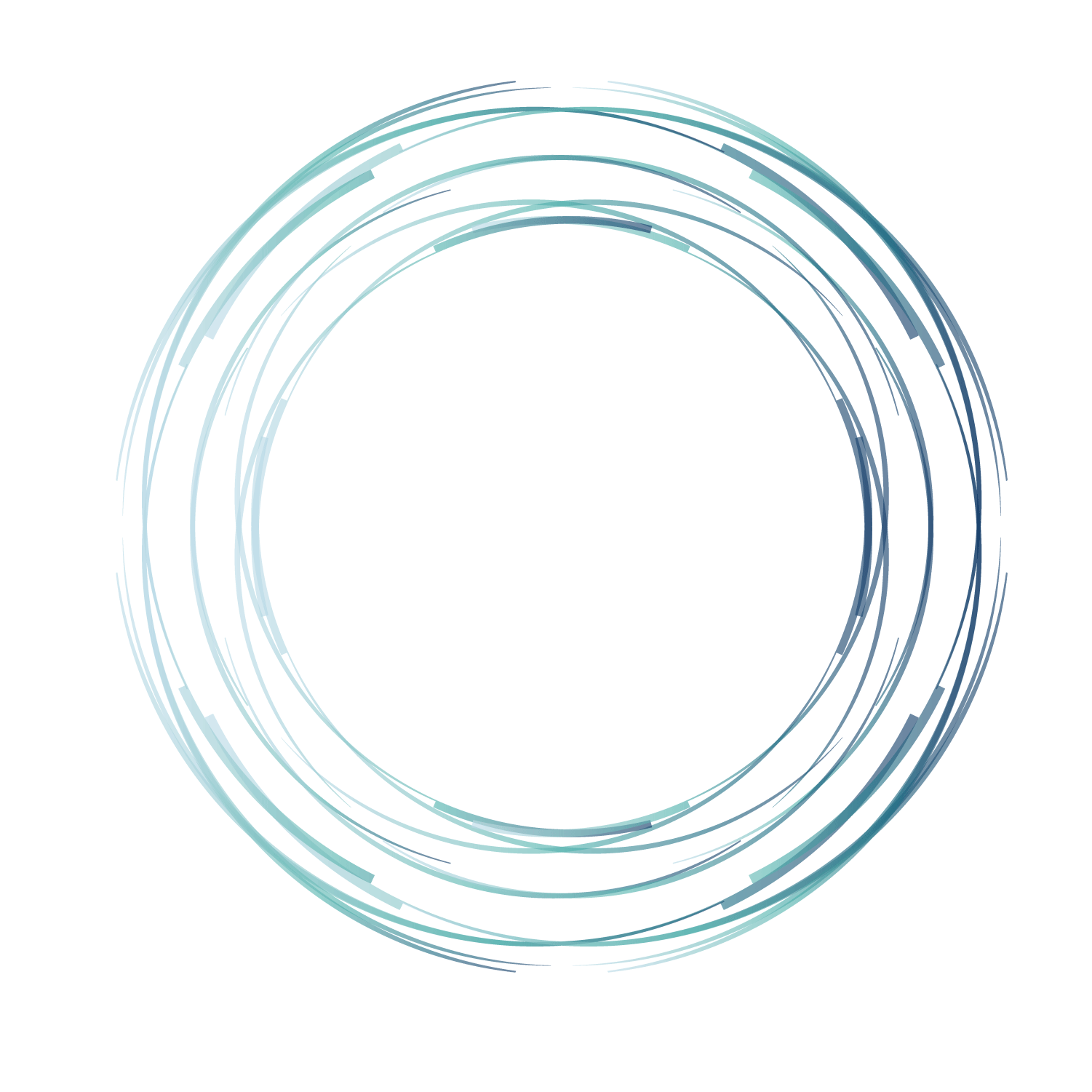Удаление фона с изображения с помощью искусственного интеллекта
Вам не нужно быть профессионалом в Photoshop, чтобы легко удалить фон с вашего изображения. С помощью нашего инструмента для удаления фона, от вас требуется лишь загрузить изображение и нажать на кнопку «Удалить фон». Всего через 5 секунд вы получите фотографию с идеально удаленным фоном. Причина, по которой наш инструмент для удаления фона так прост в использовании, заключается в том, что он работает с помощью искусственного интеллекта, который благодаря алгоритму распознаванию лиц определяет ваше лицо, а затем вырезает фон. Вам больше не нужно проходить через Photoshop, Gimp или Canva, чтобы стереть нежелательный фон с вашей фотографии. На дворе 21 век, позвольте искусственному интеллекту сделать это за вас!
Наш инструмент для удаления фона с фотографий может быть особенно полезен для тех, кто хочет преобразовать свои фотографии в паспортный стиль, поскольку универсальным требованием биометрической фотографии является однородный (обычно белого цвета) фон. Однако если вы любитель «сделать все самостоятельно» и хотите подготовить свою собственную фотографию на паспорт, мы хотим напомнить вам, что биометрическая фотография может быть отклонена по множеству причин, например, из-за неправильного освещения, кадрирования, размера или наклона головы. Если вы планируете использовать наш Photo Background Eraser для подготовки биометрической фотографии, подумайте о том, чтобы использовать наш Passport Photo Editor, который не только удалит фон с вашей фотографии, но и обрамит ее и проверит, соответствует ли она всем официальным требованиям.
Простые способы
«Волшебная палочка»
Это самый простой и быстрый способ. Он годится для изображений с однородным фоном, залитым сплошным цветом.
- Найдите на панели инструментов «Выделение объектов» (Select Objects), кликните по этому инструменту и удерживайте нажатие ― в появившемся меню выберите «Волшебную палочку» (Magic Wand).
- Кликните по любому участку фона, который нужно удалить.
- Поскольку вы выделили фон, то инвертируйте выделение и только после этого создайте маску.
Видео: Женя Травкина / Skillbox Media
Точность работы инструмента можно менять на панели настроек, которая расположена вверху рабочего пространства:
«Размер образца» (Sample Size) по умолчанию стоит 1×1 рх. Но если фон состоит из пикселей не одинаковых, а просто похожих цветов ― например, это синева неба на фотографии, то часть может не попасть в выделение из-за разницы оттенков.
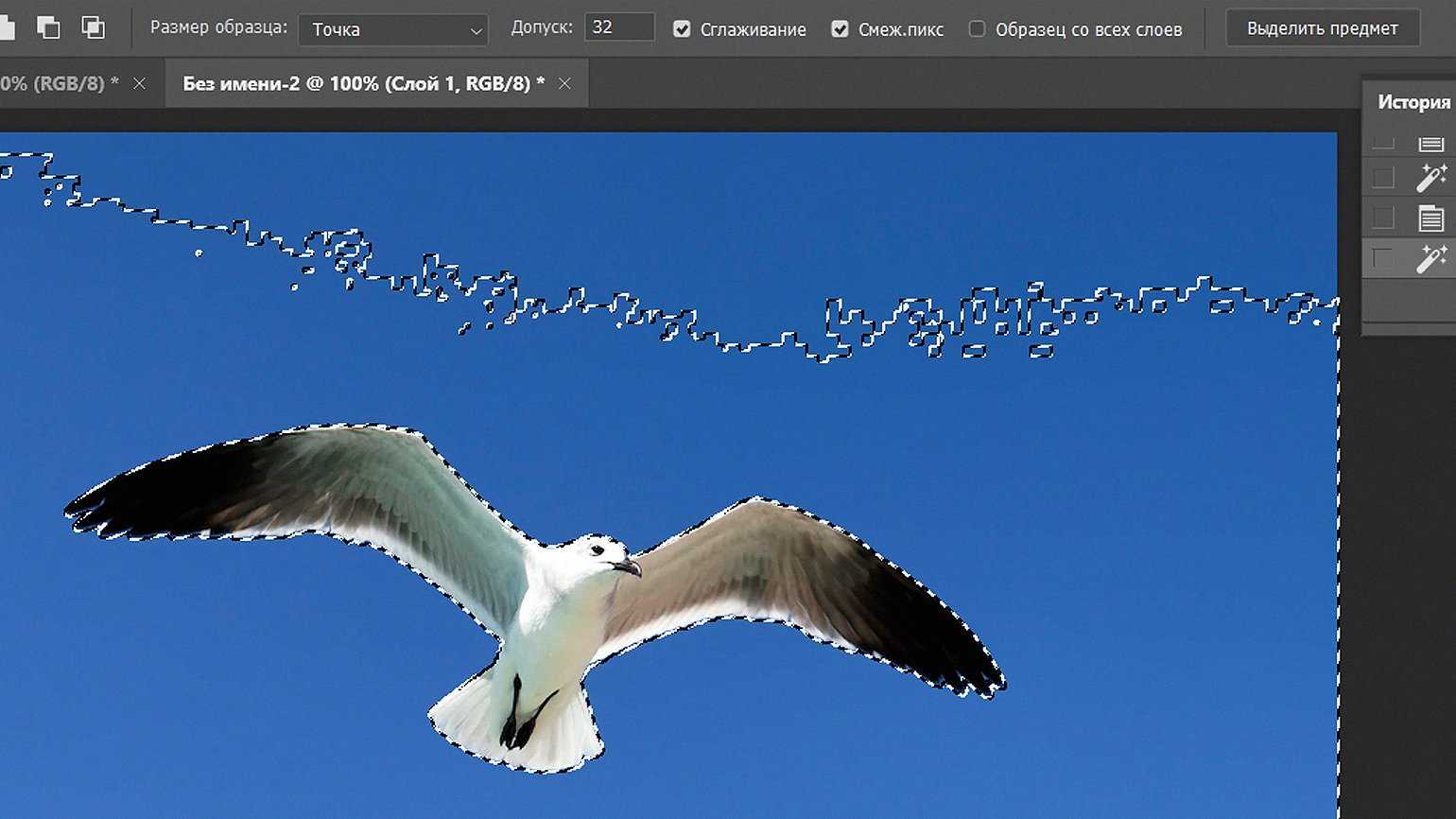
При параметре «Размер образца» в 1 px («Точка») часть неба оказалась незахваченнойИзображение: Freepik / Skillbox Media
«Допуск» (Tolerance) ― параметр, отвечающий за точность выделения у границ объекта. Хотя на краю объекта пиксели выглядят как фоновые, на самом деле они незначительно отличаются. Слишком маленький допуск оставит ореол вокруг объекта, а слишком большой может выделить лишние участки на границах объекта внутри. По умолчанию в настройках установлено значение 32 ― его можно назвать оптимальным.
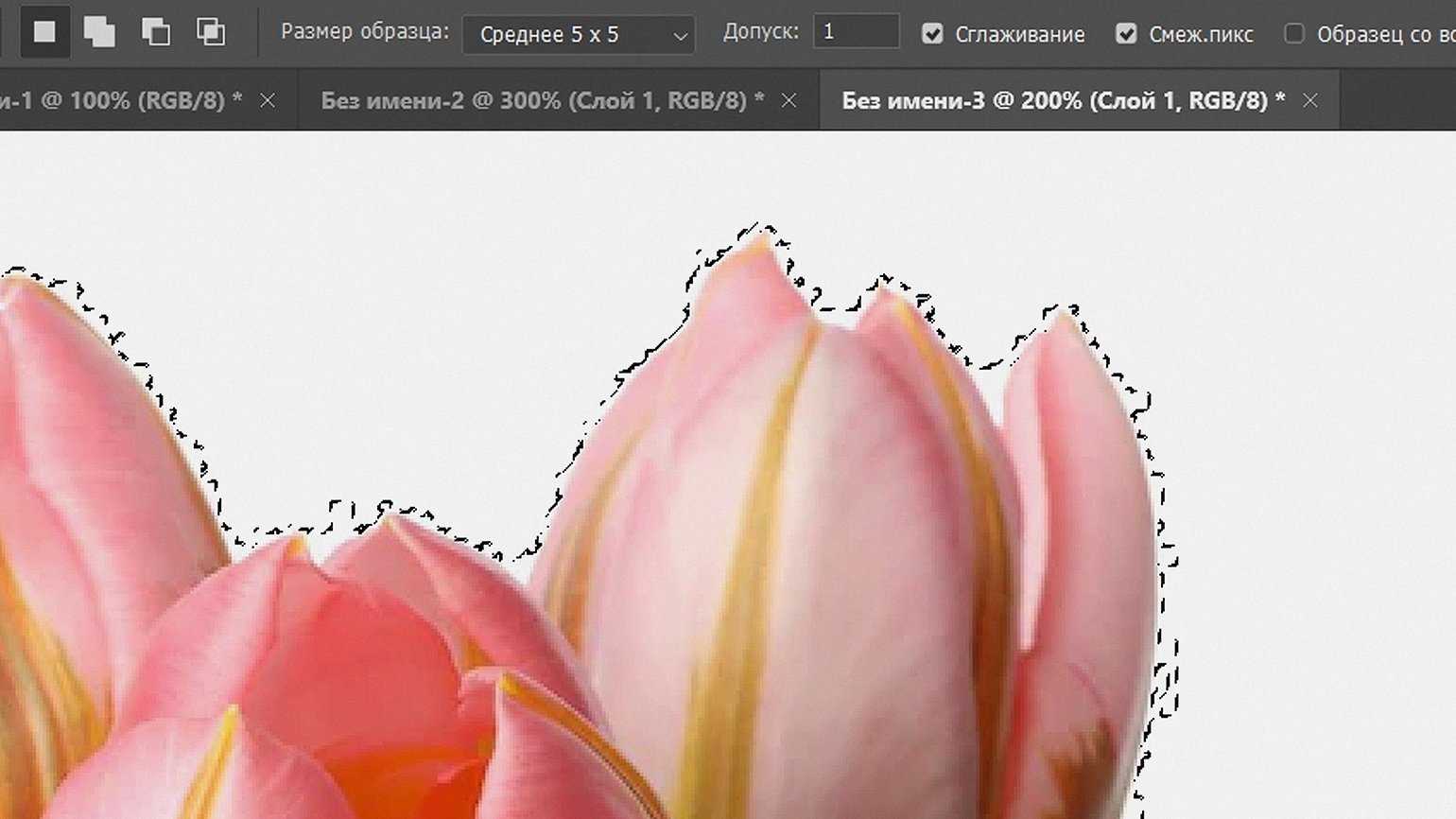
Белые пиксели по краю цветов оказались чуть отличающегося оттенка и потому не попали в выделение из-за слишком малого допускаИзображение: Freepik / Skillbox Media
Параметры наложения
Этот метод по простоте схож с «Волшебной палочкой», однако подходит для изображений с неоднородным фоном. Влиять он будет на тёмные или светлые участки, делая их прозрачными.
- Кликните правой кнопкой мыши по названию слоя с изображением на панели слоёв и выберите в появившемся меню самый верхний пункт «Параметры наложения» (Blending Options).
- В нижней части окна «Наложение если» (Blend If) находится шкала «Данный слой» (This Layer). Передвигая на ней белый ползунок влево, вы будете стирать светлые области, а если двигать чёрный ползунок вправо, то пропадут тёмные.
- Если кликнуть по ползунку, удерживая клавишу Alt, и потянуть ― появится дополнительный полузнок, при помощи которого можно создать эффект полупрозрачности.
- Когда всё готово, нажмите ОК.
Видео: Женя Травкина / Skillbox Media
При использовании этого метода маска слоя не потребуется. Однако вы без труда можете вернуть изображению стёртый фон ― для этого дважды кликните по названию слоя на панели «Слои» и верните ползунки в исходное состояние.
Режимы наложения
Этот метод годится только для белых или чёрных объектов. Но он даёт быстрый и очень эффектный результат. Таким образом хорошо вырезать из фона снежинки, облака или силуэты, чтобы наложить их на другой сюжет.
Чтобы добавить новые вырезанные объекты к фоновому изображению:
- поместите фотографию с этими объектами над фоновым слоем;
- вверху панели слоёв в выпадающем меню измените режим наложения слоя «Обычные» (Normal) на «Экран» (Screen), «Мягкий свет» (Soft Light) или «Умножение» (Multiply);
- посмотрите, какой из эффектов вам понравится больше;
- готово!
Видео: Женя Травкина / Skillbox Media
Такое удаление фона занимает лишь несколько секунд!
«Лассо»
Обычно «Лассо» используют как вспомогательный инструмент, если нужно вырезать фрагмент изображения, не придавая большого значения точности краёв. Плюсы этого инструмента ― работать им очень быстро. Минусы ― для выделения сложных участков придётся много работать мышью, не отпуская курсора.
Видео: Женя Травкина / Skillbox Media
Если нажать на кнопку инструмента «Лассо», то можно увидеть три варианта:
- простое «Лассо» (Lasso), им можно «рисовать» мышью, обводя нужные объекты;
- «Прямолинейное лассо» (Polygonal Lasso Tool) ― его достоинство в том, что курсор мыши не нужно удерживать постоянно. Прямыми линиями можно обводить как крупные участки, так и достаточно сложные формы ― правда, тогда кликать придётся чаще;
- «Магнитное лассо» (Magnetic Lasso) ― оно прилипает к краям объекта, ориентируясь на контраст.
Точные способы
Цветовой диапазон
Инструмент работает примерно по тому же принципу, что и «Волшебная палочка», но при этом он гораздо более гибкий и потому подходит для сложных изображений. Если «Волшебная палочка» захватывает в выделение лишь пиксели одного конкретного цвета или близких цветов, то при помощи инструмента «Цветовой диапазон» (Color Range) в выделение можно добавить сколько угодно цветов.
- Убедитесь, что слой с вашим изображением активен, и выберите в верхнем меню «Выделение» → «Цветовой диапазон» (Select → Color Range);
- в открывшемся окне кликните пипеткой по цвету фона ― на превью он окрасится белым. Изображённое на превью получилось похожим на маску;
- к этой маске можно добавлять сколько угодно областей новых цветов: выберите пипетку со знаком «+» и кликайте по тем областям, которые вы также хотите убрать. Параметр «Разброс» (Fuzziness) отвечает за то, насколько точным будет выделение;
- после того как вы выбрали все цвета, которые хотите удалить, нажмите кнопку ОК и создайте маску, как описано в начале статьи. В данном случае её инвертировать не нужно, поскольку она будет точно совпадать с превью из окна «Цветовой диапазон».
Видео: Женя Травкина / Skillbox Media
Кисть и маска
При помощи кисти можно стереть абсолютно любые участки изображения, в том числе фрагменты. К изображению достаточно лишь добавить маску слоя и далее, кликнув по её превью на панели слоёв, рисовать инструментом «Кисть» (Brush) прямо поверх неё.
Для более точной работы:
- лучше увеличить масштаб изображения ― он регулируется сочетаниями клавиш Ctrl + «+» и Ctrl + «−»;
- можно регулировать размер кисти и её жёсткость. Для этого кликните правой кнопкой с активным инструментом «Кисть» на любом участке изображения ― появится меню с настройками;
- если какой-то штрих ошибочен, то отмените действие сочетаниями клавиш Ctrl + Z или же подкорректируйте неудачное место, изменив цвет кисти на белый.
Видео: Женя Травкина / Skillbox Media
Такой метод удаления фона требует усидчивости и внимательности, поэтому подходит только для небольших участков. Обычно его используют для коррекции уже готовой маски, созданной одним из автоматических методов ― «Волшебной палочкой», «Цветовым диапазоном», через каналы.
Читайте об истории Adobe:
- Компания, навсегда изменившая дизайн: Adobe
- Люди, на которых держится современный дизайн: создатели Figma, Photoshop и других сервисов
«Выделение и маска» (Select & Mask)
Этот способ также подходит, если нужно оставить лишь фрагмент изображения со сложной фактурой. Например, таким образом хорошо вырезать один куст из зарослей или несколько опавших листьев на осеннем газоне.
Чтобы попасть в рабочее пространство «Выделение и маска» (Select & Mask):
- выберите инструмент «Прямоугольная область» (Rectangular Marquee, клавиша М);
- в правой части панели настроек вверху нажмите на кнопку «Выделение и маска» (Select & Mask).
Суть этого инструмента в том, что он выделяет не целое поле сразу, как это делает «Волшебная палочка» или «Цветовой диапазон», а вы задаёте программе размер участка, который хотите обособить.
В рабочем пространстве «Выделение и маска» существует несколько вариантов отображения будущего выделения, наиболее удобны «Марширующие муравьи» (Marching Ants) или «На слоях» (On Layers). Изменить режим отображения можно в выпадающем меню «Просмотр» (View) в правой части рабочего пространства.

Три типа предпросмотра: «Марширующие муравьи», «Перекрытие», «На слоях»Изображение: Freepik / Skillbox Media
- Подберите размер кисти, которой будете выделять участок, ― кисть должна не выходить за его границы, но и не быть сильно меньше.
- Для этого на панели настроек в окне рабочего пространства в поле «Размер» (Size) введите числовое значение размера кисти и примерьте её на отделяемый объект.
- Изменить размер кисти можно также на панели настроек или воспользовавшись горячими клавишами «».
- Кликайте этой кистью по нужному фрагменту изображения ― программа сама определит границы объектов на основе контраста.
- Участки можно расширять, двигая курсор безотрывно, или же добавлять к выделению новые места, изменив при желании размер кисти.
- Если в выделение попало что-то лишнее, участок можно подкорректировать ― для этого нужно перейти в режим кисти «Вычитание» (Subtract), нажав на знак «−» в кружочке слева на панели настроек.
- Под меню «Просмотр» справа находятся тонкие настройки выделенной области, при помощи которых сразу же в режиме предпросмотра вы можете модифицировать уже созданное выделение.
- После того как всё будет готово, нажмите Enter, чтобы вернуться в рабочее пространство Photoshop. При этом маска для слоя будет создана автоматически.
Почему наша программа для удаления фона бесплатна?
PhotoAiD создал редактор для создания фото на паспорт с улучшенным искусственным интеллектом, который позволит людям сделать биометрические фотографии всего за несколько секунд. Все, что от вас требуется, это загрузить фотографию и выбрать официальный документ, на который вы подаете заявление, а редактор сделает все остальное за вас. В процессе разработки нашего передового программного обеспечения для работы с фотографиями нам пришлось создать множество небольших редакторов, таких как этот. Немного подумав и увидев, что другие онлайн-редакторы, подобные нашему, работают не так хорошо, мы решили сделать их бесплатными и, надеемся, сделать мир (немного) лучше ![]() Если вы найдете этот редактор полезным, мы будем рады, если вы расскажете о нем вашим друзьям и дадите нам немного мотивации для работы над нашими новыми решениями в сфере искусственного интеллекта.
Если вы найдете этот редактор полезным, мы будем рады, если вы расскажете о нем вашим друзьям и дадите нам немного мотивации для работы над нашими новыми решениями в сфере искусственного интеллекта.
Инструменты для удаления фона
Для начала давайте разберёмся с инструментами, которые нужны для удаления фона.
На панели инструментов вам потребуются:
« (Magic Wand), клавиша W.
« (Lasso), клавиша L.
« (Brush)», клавиша B.
« (Pen), клавиша P.
Мы рекомендуем запомнить и в дальнейшем использовать горячие клавиши, поскольку это делает работу значительно быстрее. Узнать горячую клавишу инструмента можно, подведя курсор мыши к инструменту на панели инструментов и задержав курсор на некоторое время. Во всплывающей подсказке будет указано как название инструмента, так и клавиша, которая ему соответствует.
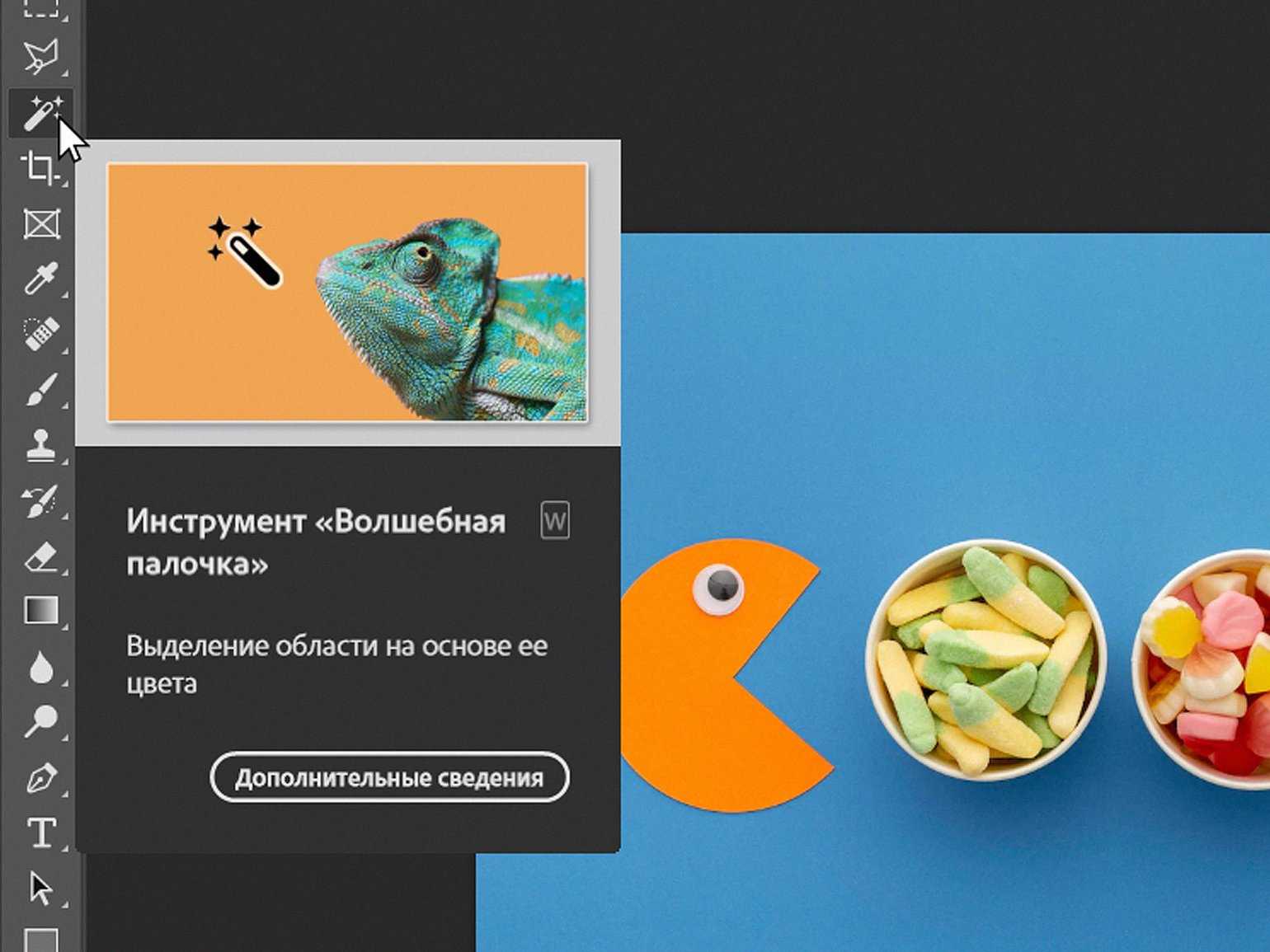
Горячая клавиша инструмента расположена под картинкой справа от названия и обведена в рамкуИзображение: Freepik / Skillbox Media
Режим слоя
Перед началом работы вам нужно убедиться, что ваше изображение расположено не в фоновом слое ― такой слой не поддерживает прозрачность.
- Откройте панель слоёв и найдите на ней слой с вашим изображением.
- Если он имеет название «Фон» или Background, кликните по маленькому замочку справа от названия этого слоя.
- Название автоматически изменится на «Слой 0» или Layer 0 ― теперь можно работать!
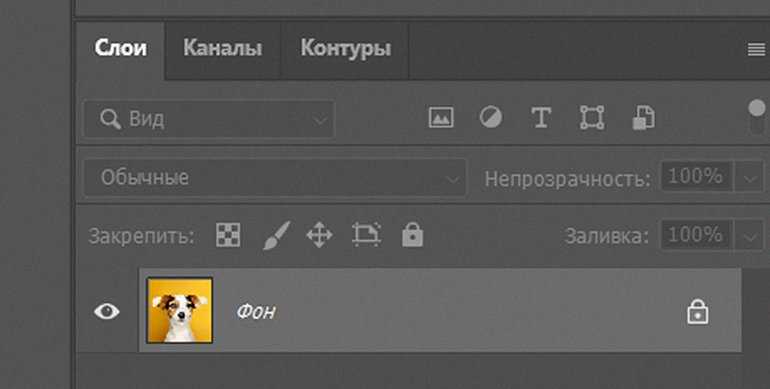
Чтобы разблокировать фоновый слой, нужно нажать на замочек справа от его названия на панели слоёвИзображение: Freepik / Skillbox Media
Маска слоя
Самый простой способ стереть фон с картинки ― воспользоваться инструментом «Ластик» (Eraser, клавиша E) или же нажать клавишу Delete. Но в этом случае область будет удалена безвозвратно. Поэтому профессионалы предпочитают использовать маски слоя. Маска ― это дополнительный параметр изображения, в котором содержится информация, какие области должны стать прозрачными.
Преимущество маски в том, что её всегда можно отредактировать, восстановив удалённые участки или добавив дополнительные области
Также маски поддерживают полупрозрачность, что очень важно при вырезании объектов с размытыми краями ― например, волос
Вот как маски работают:
Видео: Женя Травкина / Skillbox Media
Чтобы создать маску на основе выделения, нужно нажать на иконку «Добавить слой-маску» (Add Layer Mask) внизу панели «Слои» (Layers). Белые участки на слое-маске отвечают за непрозрачные области. Чёрные ― прозрачные участки.
При создании маски автоматически скрылись области, которые вошли в выделение, ― на маске они целиком закрашены чёрным.
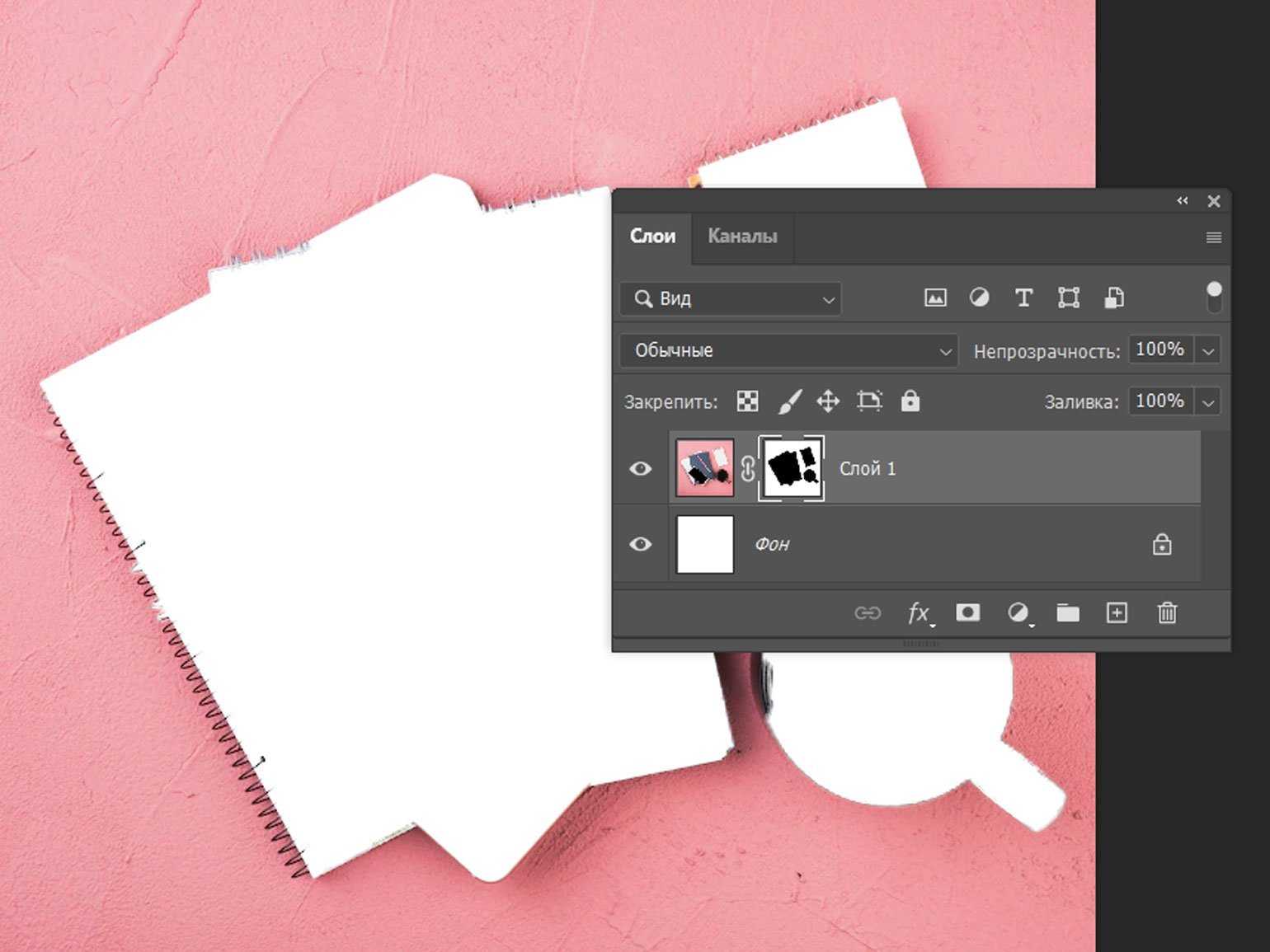
После того как был выделен фон и нажата кнопка создания маски, со стола пропали все предметы ― они закрашены на маске чёрнымИзображение: Freepik / Skillbox Media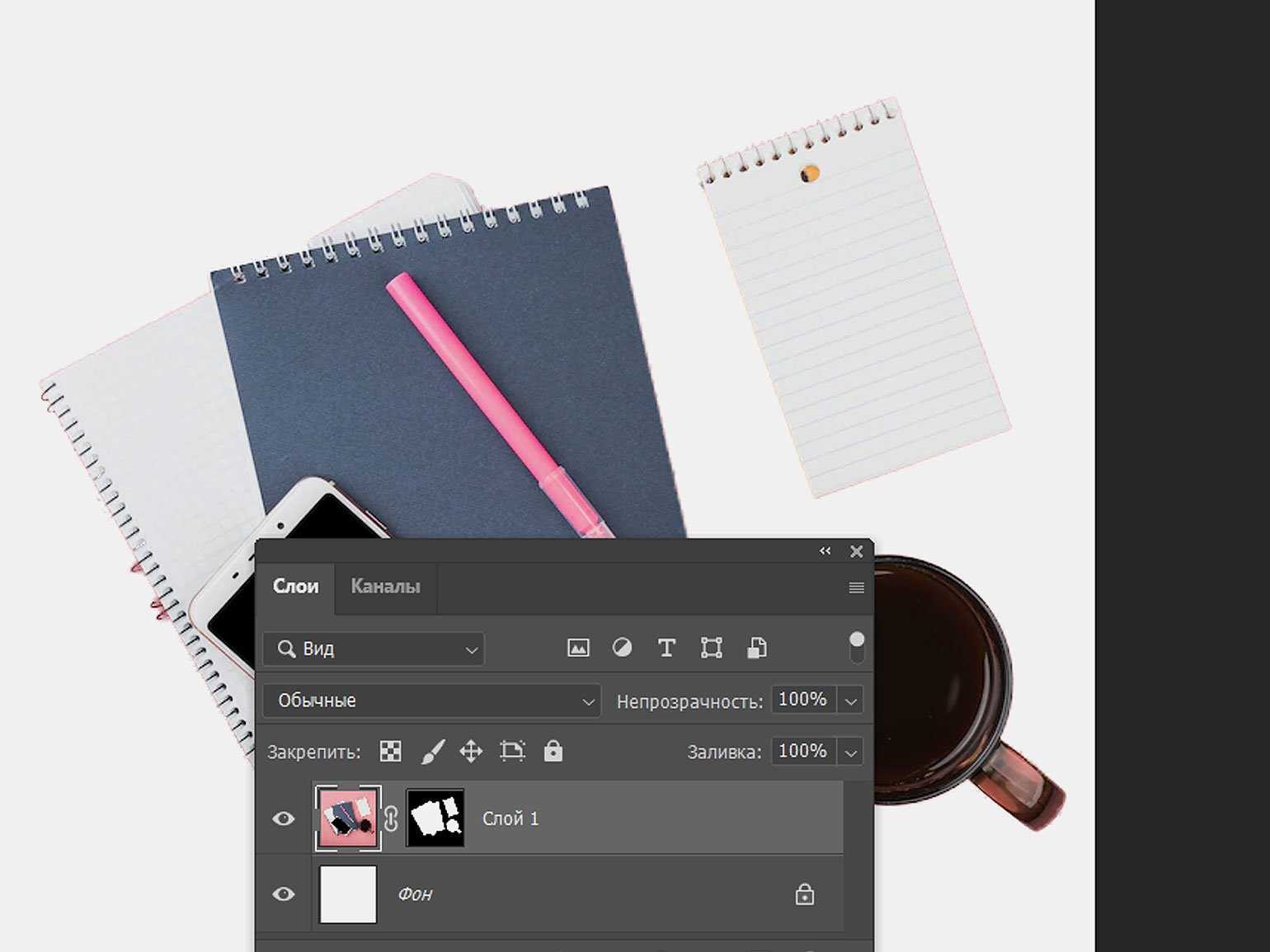
Если то же выделение инвертировать, при создании маски чёрным на ней будет закрашен фон. Он исчезнет, а предметы останутсяИзображение: Freepik / Skillbox Media
Если выделен фон, но изолировать вам нужно объект, выделение придётся инвертировать ― поменять местами выделенные области с теми, которые свободны от выделения. Это делается так:
- кликните по выделенной области правой кнопкой мыши с любым активным инструментом выделения (например, «Волшебная палочка» ― Magic Wand);
- в появившемся меню выберите «Инверсия выделенной области» (Select Inverse). Теперь маска скроет фон, оставив нетронутым ваш главный объект.
Видео: Женя Травкина / Skillbox Media
В этом руководстве после создания выделений мы будем использовать именно маски как более профессиональный метод удаления фона с изображения.
Подробно работу со слоями-масками мы объясняем в этом видео.