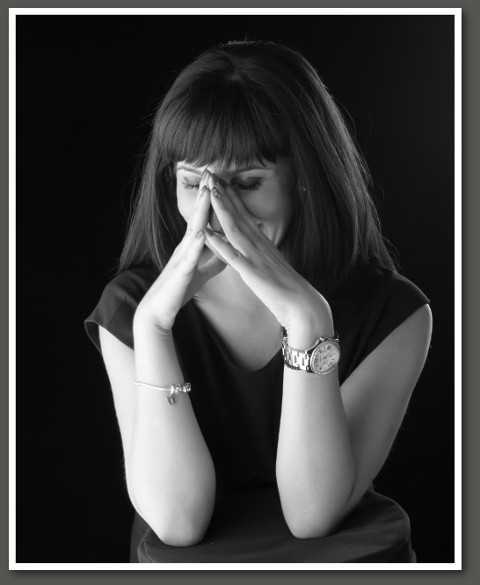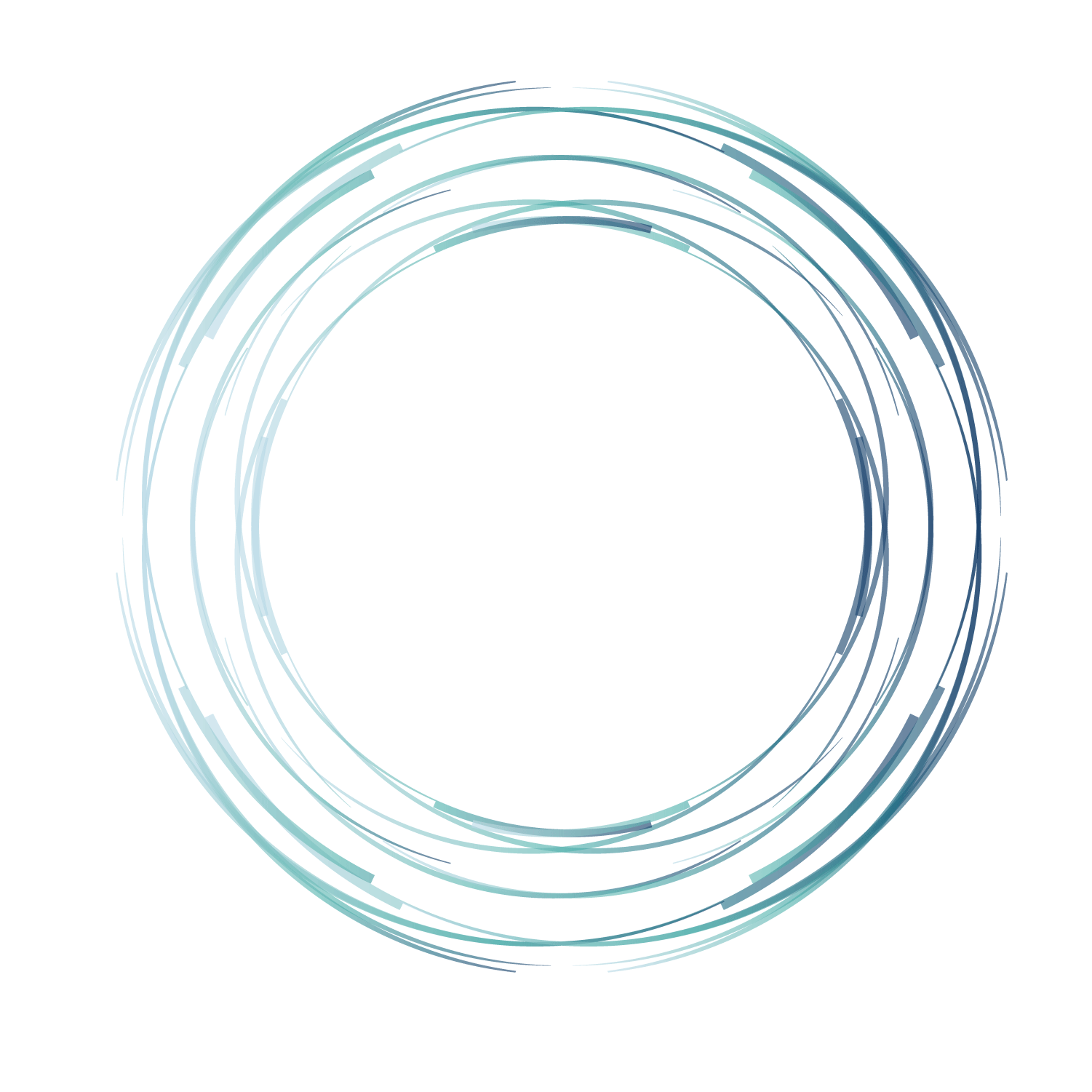Урок фотошопа по созданию тонкой белой рамки.
Тонкая белая рамка делается за несколько секунд, но значительно преображает
наше фото. Очень хорошо смотрится тонкая белая рамка на фото с цветами
и на фото с пейзажем. Добавляем подходящую надпись и открытка готова.

Одно маленькое, но важное замечание. Тонкую белую рамку надо делать
на фото, которое подготовлено к печати и имеет размеры 10х15 см
Исходное
изображение, которое получили с фотоаппарата при установке разрешения
300 пикселей на дюйм принимает размеры 15х11,25 см. Рамка на таком
изображении при печати будет или обрезаться или придется печатать
с полями.
Последовательность действий:
— выбираем инструмент «Rectangular Marquee Tool» (Инструмент
«Прямоугольная область») и на фото делаем выделение прямоугольной
области, границы которой станут затем нашей рамкой. Параметр «Feather» (Растушевка) должен быть равен «0» пикселей.

— выбираем команду «Edit > Stroke» (Редактирование
> Выполнить обводку). На экране появляется окно «Stroke» (Обводка), в котором можно с точностью до
пикселя выставить ширину обводки (Width), выбрать
цвет (Color) и позицию (Location) относительно границы — «внутри» (Inside), «по центру» (Center) или «снаружи» (Outside).
Тонкая
красивая обводка получается при ширине от 3 до 5 пикселей.
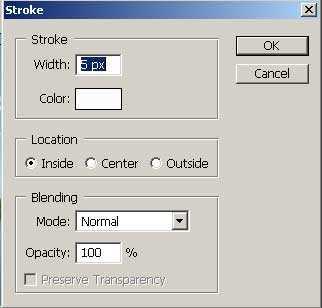
— нажимаем кнопку «ОК» и
получаем тонкую белую рамку выбранной ширины. Добавляем текст и наше
фото готово для печати.

Если выставить ширину обводки 80-120 пикселей и сделать
направление обводки снаружи (параметр «Outside»), то
получится широкая белая окантовка вокруг изображения. Может такой
вариант обводки Вам потребуется применить в каком-то случае.

Обводка может быть и тонкой и широкой. Вы можете выбирать
и цвет и количество обводок, все зависит от Вашей фантазии. Вот несколько
примеров:


Простой прием, но фото с цветами в таком оформлении
получаются интереснее.
InstaSize
Есть несколько программ, которые позволяют сделать такой эффект. Но для вас мы собрали самые лучшие и популярные. Размытая рамка по бокам легко делается в приложении под названием InstaSize. Бесплатную программу можно скачать в официальном магазине AppStore и Google Play.
Как сделать эффект размытой рамки:
- Открыть приложение InstaSize.
- Нажать на плюсик, который находится внизу программы.
- Далее выбрать вкладку «Фото».
- Из фотопленки выбрать нужный снимок.
- Откроется редактор, и внизу будет набор инструментов.
- Тапнуть на квадратик в квадрате.
- Далее нужно выбрать то фото, которое будет с размытым бэкграундом.
- Появятся две вкладки на выбор: «Фото» и «Размытие». Если вы хотите обычные рамки, то выбирать нужно 1 вариант, а если с эффектом блёра, то 2 вариант.
- Из фотопленки выбирать точно такое же фото (или любое другое).
- Важный момент: если ваше фото вертикальное или горизонтальное, то размытая рамка по бокам появится сразу. А вот если фото квадратное, тогда необходимо пальцами зажать и немного сдвинуть фото.
- Сохранить получившийся результат. Вы великолепны!
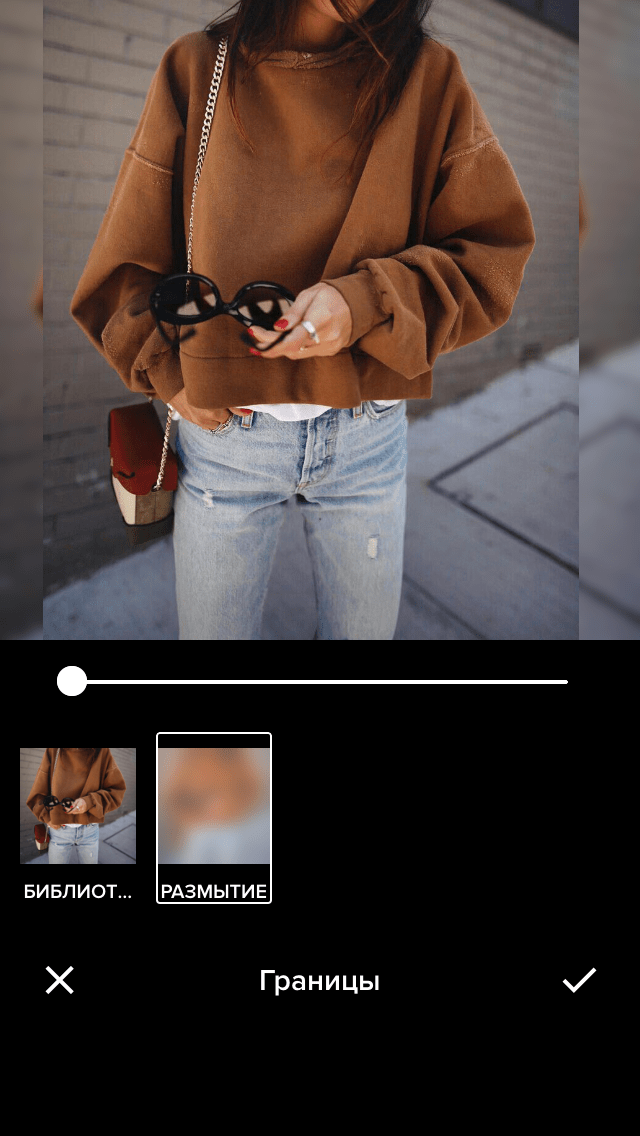
Простая белая рамка, вставить фото онлайн
Ваше фото

 
Тип загрузки:
для печати на принтере или в фотоательеразмер при печати 18 x 14.4 см
ПРЕМИУМ скачивание
Как скачать качественное ПРЕМИУМ изображение:
1. Кликните по кнопке «Оплата через: Интеркасса». Платежный сервис откроется на новой вкладке. Выберите удобный способ оплаты и действуйте согласно инструкциям.
2. Для получения пароля сразу после проведения платежа, на странице оплаты нажмите кнопку «Перейти на сайт» или воспользуйтесь кнопкой «Получить пароль» на этой странице.
3. Скопируйте пароль и вернитесь на эту страницу. С помощью одного пароля Вы можете скачать с сайта
4. Введите пароль и скачайте ПРЕМИУМ изображение без логотипа сайта, размер при печати 18 x 14.4 см, с разрешением 2126 x 1701 пикселей, 300 dpi
5. Если, у вас есть вопросы, пожалуйста, задайте их с помощью контактной формы, расположенной на странице «Связь».
Х
Получить пароль
СкачатьПРЕМИУМ изображение
Скачать изображение для просмотра на экране монитора,
размер при печати 5.1 x 4.1 см,
с логотипом сайта,
с разрешением 600 x 480 пикселей, 300 dpi
Обычное скачивание
Оформите интересно свои любимые фотографии!
Любимое фото покажется еще более привлекательным, если поместить его в рамочку.
Рамки времена года,
рамки денежные,
рамки детские,
рамки для мужчин,
рамки для родных и близких,
рамки для событий,
рамки знаки зодиака,
рамки морские,
рамки праздничные,
рамки простые,
рамки путешествия,
рамки с любовью,
рамки с едой,
рамки с животными,
рамки с мотивацией,
рамки с обложками журналов,
рамки с пожеланиями,
рамки с цветами,
рамки со знаменитостями,
рамки школьные и студенческие легко преобразят любой фотоснимок всего за пару минут. Порой достаточно вставить фото в рамку и у вас получится своя уникальная открытка. Такую оригинальную открытку можно подарить не только в честь праздника. Одна маленькая открытка подчас может заменить сотни слов. С помощью нее вы легко можете передать близким людям свои чувства или теплые пожелания. Вы можете сказать: «Спасибо», «Скучаю», » Я сожалею» не говоря ни слова. Вы просто можете выразить заботу, или поделиться с друзьями своим настроением…
Размытие изображения — онлайн и бесплатно
1
Загрузите изображение, которое вам нужно размыть. Дождитесь окончания загрузки и приступайте к размытию.
2
Выберите настройки и степень размытия изображения.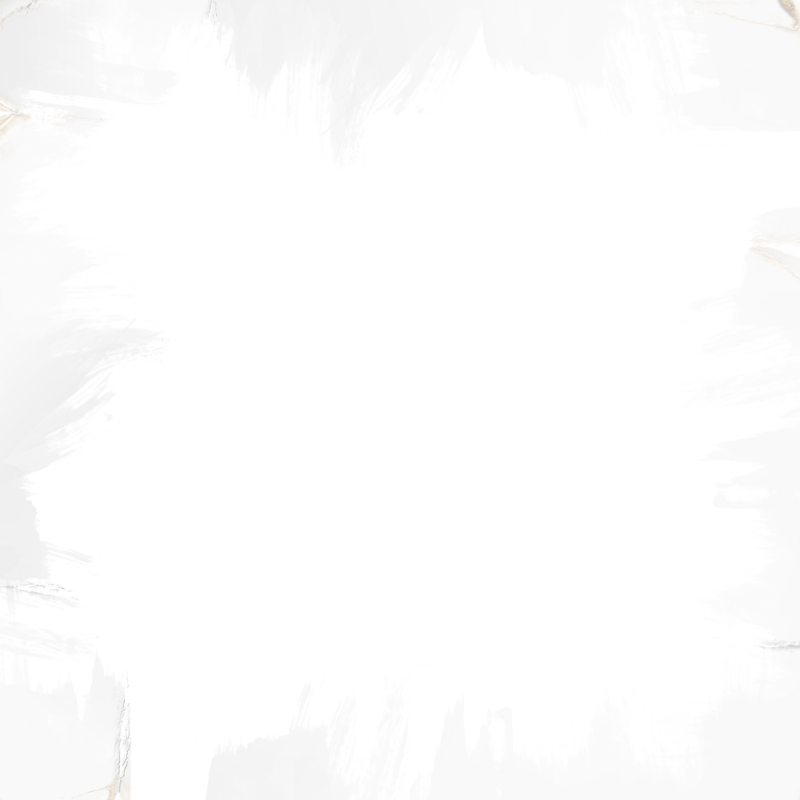 Не забудьте сохранить изменения.
Не забудьте сохранить изменения.
3
Изменить размер изображения
Изменение размера изображения — одна из наиболее часто выполняемых операций в фоторедакторах. Однако не все редакторы позволяют сделать это удобно и просто. В нашем редакторе эта операция невероятно проста. Вы можете не только уменьшить или увеличить размер вашего изображения, но и при необходимости сохранить исходное соотношение сторон.
Изменить размер изображения
Обрезать изображение
Обрезка изображений теперь доступна онлайн. Без всяких приложений и программ, прямо в браузере. В два клика вы легко сможете обрезать свое фото до нужного размера, вырезать из него нужный элемент.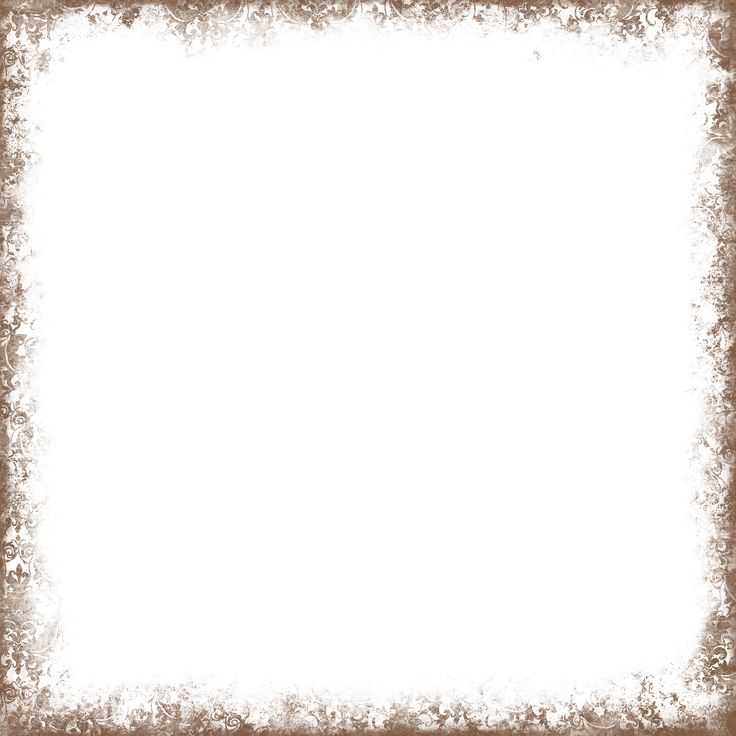 Все это в максимально удобном и привычном интерфейсе. Удалите лишние части с ваших изображений.
Все это в максимально удобном и привычном интерфейсе. Удалите лишние части с ваших изображений.
Обрезать изображение
Перевернуть изображение
Отражение изображения — основная функция любого фоторедактора. И вы можете использовать его в Интернете. Вы можете перевернуть изображение по вертикали и по горизонтали. Все это очень удобно и просто в использовании.
Перевернуть изображение
Повернуть изображение
Поворот изображения — основная функция любого фоторедактора. И вы можете использовать его в Интернете. Вы можете вращать изображение влево и вправо, выбирая угол поворота. Все это очень удобно и просто в использовании.
Повернуть изображение
Фотофильтры
Фотофильтры быстро и незаметно ворвались в нашу жизнь с появлением смартфонов. С тех пор стало сложно представить, что кто-то размещает фото в Интернете без предварительной обработки.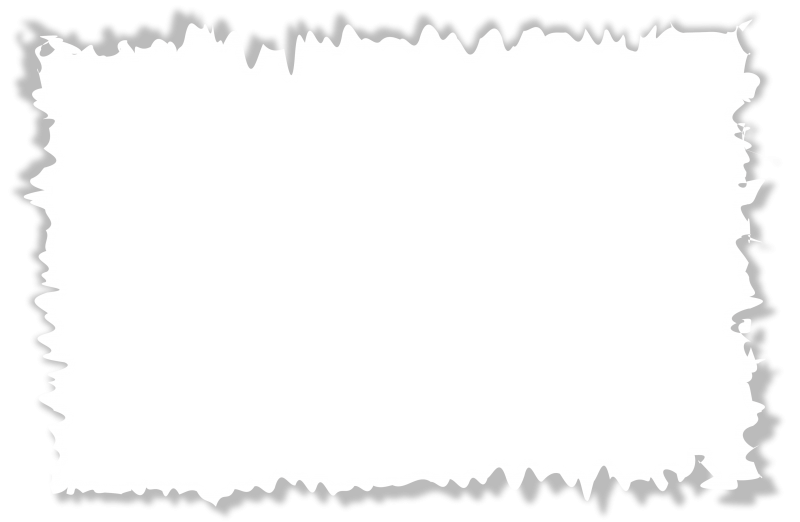 Такие известные приложения, как Instagram или Prisma, выпустили свои фотофильтры, получившие большую популярность. Все они доступны вам в нашем редакторе с фотофильтрами.
Такие известные приложения, как Instagram или Prisma, выпустили свои фотофильтры, получившие большую популярность. Все они доступны вам в нашем редакторе с фотофильтрами.
Фотофильтры
Фоторамки
С нашим редактором вы сможете быстро и легко вставить фото в рамку онлайн прямо в окне браузера. Фоторамки — праздничные, романтические, тематические, разнообразные очаровательные рамки для любимых фотографий. Добавление фоторамок — отличный способ внести в свой день яркие детали, удивить, порадовать близких и друзей.
Фоторамки
Накладки для фотографий
Наложение текстуры на цифровое изображение делает работу более интересной. Благодаря текстуре можно добавить глубины изображению, которое выглядит совершенно плоским, а также добавить органичности. Используя удобный редактор, вы можете применять текстуры и добавлять тени к определенным областям вашей работы, не ставя под угрозу цвета и формы вашего рисунка.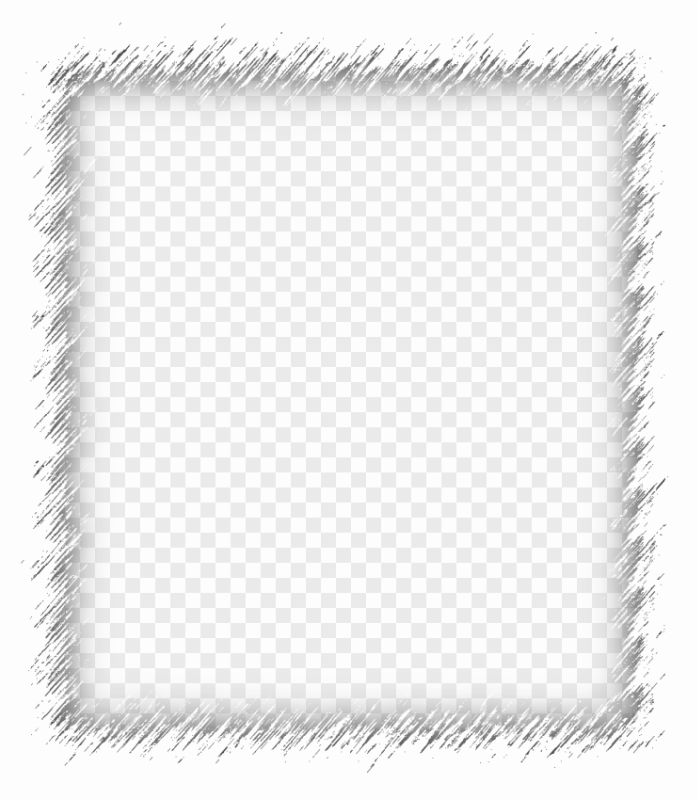
Наложение фотографий
Эффект виньетки
Самый популярный элемент редактирования фотографий — виньетка. Используется в том случае, когда вы хотите выделить определенный фрагмент на картинке. Это достигается за счет смягчения освещения возле нужного элемента, область вокруг него затемняется или размывается. Используя этот эффект, фотограф затемняет края изображения и фокусируется на центральной области.
Эффект виньетки
Добавить клипарт
В последнее время стало очень популярно добавлять к фотографиям стикеры и клипарты. Если вы еще не знаете, что это такое — просто идите и попробуйте сами. Вы можете легко наклеить любые мини-картинки на свои фотографии, одну или несколько за раз.
Добавить клипарт
Добавить текст к фото
Добавление текста к фотографиям — очень важная функция, которая может понадобиться в различных ситуациях
Неважно, профессиональный вы фотограф или просто делаете открытку для друзей, вы можете написать любые слова на своем изображении с помощью нашего редактора
Добавить текст к фото
Размытие изображения
Размытие изображения — очень популярный эффект. С его помощью вы можете добавить к фотографии ощущение движения или просто сделать определенные части изображения менее четкими. Использование размытия ограничено только вашим воображением. И мы позаботимся о том, чтобы размытие в нашем редакторе было легким и беспроблемным.
Размытое изображение
Другие способы размытия
Вам необязательно использовать фильтр по Гауссу, ведь есть и много других фильтров рaзмытия. Давайте я вам покажу на примере еще одного, а дальше вы уже попробуйте всё сами.

По-моему здорово получилось. Картинка стала более интересной. Вы можете сами посмотреть другие фильтры из этой же группы, и посмотреть как они работают и какие эффекты дают.
Ну вот вроде и всё, что я хотел вам рассказать об этом. Да. Такой вот небольшой и несложный урок). Но если вы хотите освоить фотошоп полностью, то настоятельно рекомендую вам полностью изучить один классный видеокурс
. Благодаря ему вы сможете изучить фотошоп в кратчайшие сроки, если конечно не будете лениться.
Ну а я на сегодня заканчиваю. Жду от вас комментариев по теме. И кстати обязательно подпишитесь на обновления блога, тогда вы всегда будете знать о выходе новых статей по нужной вам тематике. Также советую погулять по блогу, так как статей много и наверняка вы найдете для себя что-нибудь интересное. Удачи вам. Пока-пока!
В Instagram не так много функций, и поклонники давно и хорошо их изучили: наложить фильтры, вставить рамку, сделать расплывчатым то, что не так важно в кадре,. Сторонние разработчики предлагают гораздо больше возможностей: публиковать панорамы, смотреть фотографии в хорошем качестве на планшете, создавать фото-календари и многое другое
Мы собрали 6 мобильных сервисов, которые понравятся поклонникам Instagram.
Instasize, есть бесплатная версия, iPhone, Android.
Instagram панорамыобычной камерой
Для таких целей и существует Instasize. Он поместит ваш снимок в центр, а сверху и снизу просто оставит полосы, их можно закрасить подходящим цветом или фоном, и уже потом экспортировать то, что получилось, в Instagram. Деньги просят за дополнительный функционал — интересные фоновые расцветки.
Перевернуть изображение руками, сделать его горизонтальным, чтобы поместилось в квадрат Instagram, или поставить картинку под наклон можно в приложении PicSets.Instapad, есть бесплатная версия, iPad.
Эта программа для тех, кто не понимает, как можно смотреть фотографии на относительно небольшом экране смартфона. В Instapad изображения гораздо больше, как если бы вы смотрели их в вебе. Можно сортировать записи — видеть только свое, только друзей, только тех, кто добавил в друзья вас или кого добавили вы.
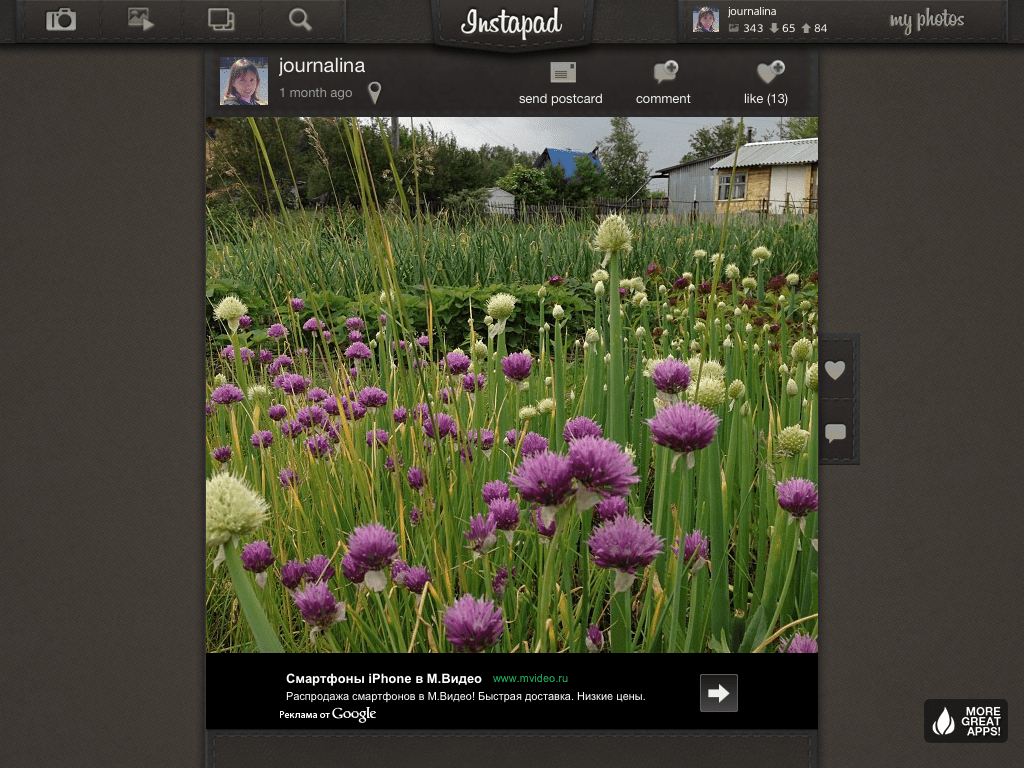
Параллельно можно в удобном виде посмотреть, с кем вы невзаимные друзья и, возможно, почистить френдленту. Есть также лента популярных фотографий и тех снимков, которым вы ставили лайки.Pictacular, бесплатно, iPad, Android.
Пожалуй, одно из самых интересных сторонних приложений про Instagram. Оно выполнено в стиле известной социальной сети про картинки — Pinterest, в шахматном порядке показываются ваши снимки и фотографии ваших друзей.
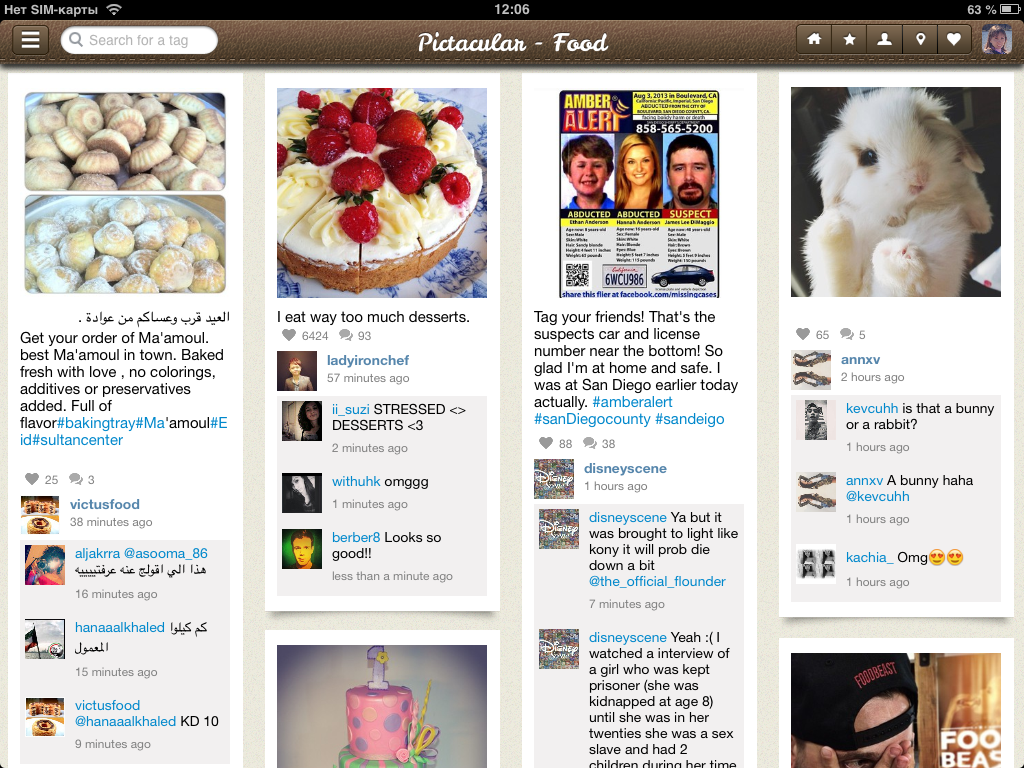
Удобно, что прямо отсюда можно легко перепостить изображения в Pinterest и Facebook. Есть разбивка по темам для тех, кто любит открывать новых фотоавторов.Instacartoon, есть бесплатная версия, iPhone
Одни пользователи предпочитают вообще не использовать фильтры для своих изображений, а другие наоборот не прочь поэкспериментировать. Для них программа, которая превращает картинки в стоп-кадры из мультфильмов. Не со всеми фотографиями получается хорошо, даже штатные инструменты для редактирования могут не вытащить снимок, но часто получается действительно необычно и здорово. Минус в том, что бесплатно доступно только 3 эффекта. Для Android есть аналог — Insta cartoon photo.
Aviary, есть бесплатная версия, iOS, Android.
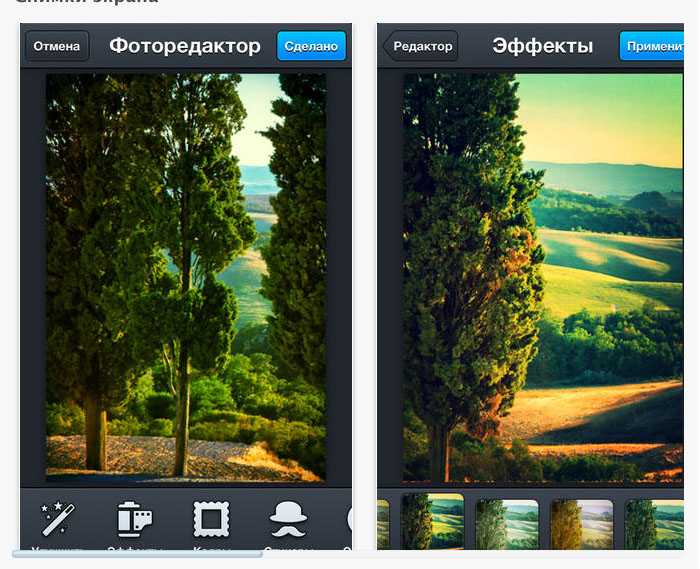
За дополнительную плату предлагают пакеты инструментов, например, еще больше наклеек. Приложение русифицировано.InstaCC, бесплатно, iPhone.
Про картинки из этого приложения всегда спрашивают — как это сделано? Дело в том, что нехитрая программа раскидывает автоматически ваши изображения по дням и показывает фотоисторию в течение месяца. Можно с первого взгляда понять, чем вы занимались в течение последних 30 дней, и иногда это бывает очень забавно.
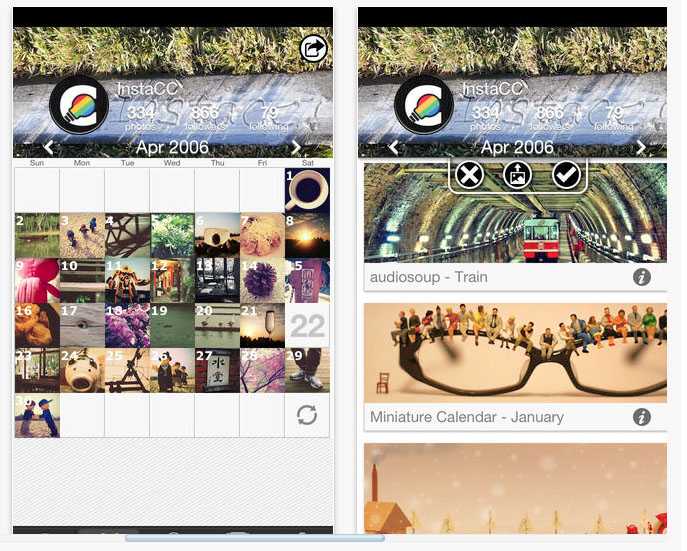 Бонус: где сделать красивый коллаж?
Бонус: где сделать красивый коллаж?
Фотоколлажи — наверное, самый популярный запрос у пользователей Instagram. И все приложения обычно предлагают простые шаблоны бесплатно, а более интересные — за деньги. К таким относятся Framtastic, Photocollage, Framatic, InstaCollage. А вот авторы YourMoments (бесплатно для iOS) сумели пофантазировать на тему и сделали шаблоны для коллажей как будто нарисованными, как будто реальный художник размыл фон или нарисовал причудливое пятно от кофе. Кроме разнообразных шаблонов можно выбрать еще и разный фон.
Размытая рамка по бокам фото как в инстаграме – это довольно стильное решение для любого профиля. Всем снимкам она придает особый лоск и оригинальность. Так как можно сделать размытую рамку на фото?
PhotoGrid
Еще одно приложение с размытыми рамками имеет название PhotoGrid
. Приложение абсолютно бесплатное и доступно для скачивания в любой момент.
Как сделать размытую рамку как в инстаграме:
- Запустить приложение PhotoGrid.
- Нажать вкладку «Изменить», и откроется фотопленка телефона.
- Выбрать нужное фото.
- Программа автоматически вставит размытую рамку по бокам.
- Отредактировать фото по своему вкусу и сохранить его.

Будьте самыми стильными! Используйте супер эффекты.
Доброго вам времени суток, мои дорогие друзья. Христос Воскрес! Как ваши дела? Как ваше настроение? У меня отличное! Чувствуется май. Но перейдем к статье. Раньше периодически я видел очень интересный эффект на фотографиях, когда края немного размыты, но сама фотка остается нетронутой. Вот поэтому я тоже решил сделать такой же эффект на некоторых изображениях.
И сегодня я покажу и вам, как сделать размытые края в фотошопе. И экспериментировать я буду над стариной Человеком-Пауком из одноименного фильма. Можно конечно выбрать инструмент «Размытие» и просто закрашивать им края изображения. Но как по мне этот способ не очень, поэтому я буду использовать другие.
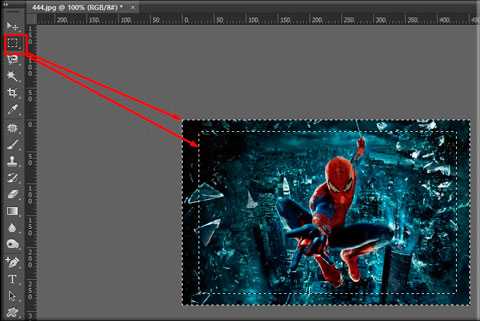
Вот так мы размыли края изображения. И на это у нас ушло не более минуты. Но как видим, размытие имеет четкие границы. Некоторые любят оставить так, а некоторые предпочитают плавный переход.
Размытая рамка для фотографии
Как ни странно, действительно много людей интересуется тем, как сделать размытую рамку. В Гимпе это сделать достаточно легко.
Откроем фотографию, на которую будем добавлять рамку.
У меня размер фотографии 700×467 и параметры я буду указывать именно для этих размеров. Поэтому, если размеры вашей фотографии другие, то экспериментируйте.
Хочу обратить внимание, что размытая рамка в Фотошопе делается таким же образом, поэтому урок можно использовать и в нём с некоторыми поправками. Создаём копию слоя из видимого (Слой — Создать из видимого)
Выделим всё изображение (Выделение — Всё) и уменьшаем выделение (Выделение — Уменьшить) на 15–30 пикселей
Создаём копию слоя из видимого (Слой — Создать из видимого).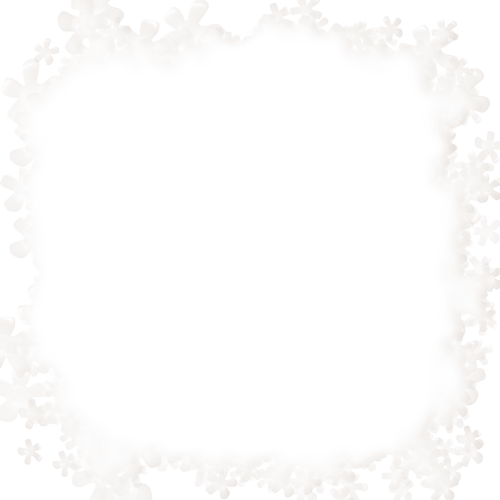 Выделим всё изображение (Выделение — Всё) и уменьшаем выделение (Выделение — Уменьшить) на 15–30 пикселей.
Выделим всё изображение (Выделение — Всё) и уменьшаем выделение (Выделение — Уменьшить) на 15–30 пикселей.
Получилось, что выделена центральная часть изображения. Теперь инвертируем выделение (Выделение — Инвертировать). И используем фильтр «Гауссово размывание» (Фильтры — Размывание — Гауссово размывание) с параметром 5-10px.
После применения фильтра получается простая размытая рамка:
В каких-то случаях может хватить и этих шагов, но как видите, она не очень заметна. Поэтому давайте ее еще сильней выделим.
(Выделение — Снять).
Теперь можно пройти в меню Цвет — Кривые и придать окантовке большей яркости, передвинув кривую так же, как на скриншоте:
В итоге получится так:
Выделить рамку еще сильней можно при помощи фильтра «Отбрасываемая тень» (Фильтры — Свет и тень — Отбрасываемая тень).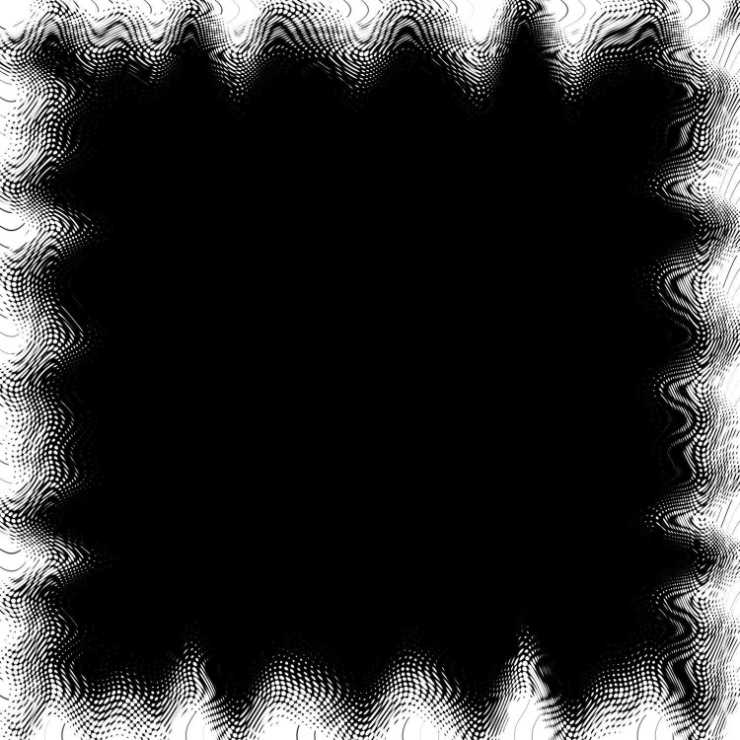 Снимите галочку «Позволить изменять размер» и уменьшите стандартные параметры тени так:
Снимите галочку «Позволить изменять размер» и уменьшите стандартные параметры тени так:
В итоге получится небольшая аккуратная тень. Если ее не видно, то интенсивность можно увеличить или уменьшить. Для этого слою «Drop Shadow» измените непрозрачность на панели слоёв.
Если тень не нравится, то можно добавить белую кайму внутри нашей фотографии. Как же сделать размытую рамку с белой каёмкой?
Пропускаем шаг с тенью и выделяем всё изображение. После этого уменьшаем выделение на 40px. И заходим в меню «Выделение — Граница», в открывшемся окошке вводим 1 пиксель. И применяем.
Теперь нужно создать новый слой (Слой — Создать слой) и залить выделение белым цветом. Для этого просто перетащите белый цвет из панели инструментов на изображение.
Теперь можно снимать выделение и мы получим вот такой результат:
Непрозрачность белой каёмки тоже можно изменять на панели слоёв. Можно объединить технологию с добавлением тени и белой каёмкой.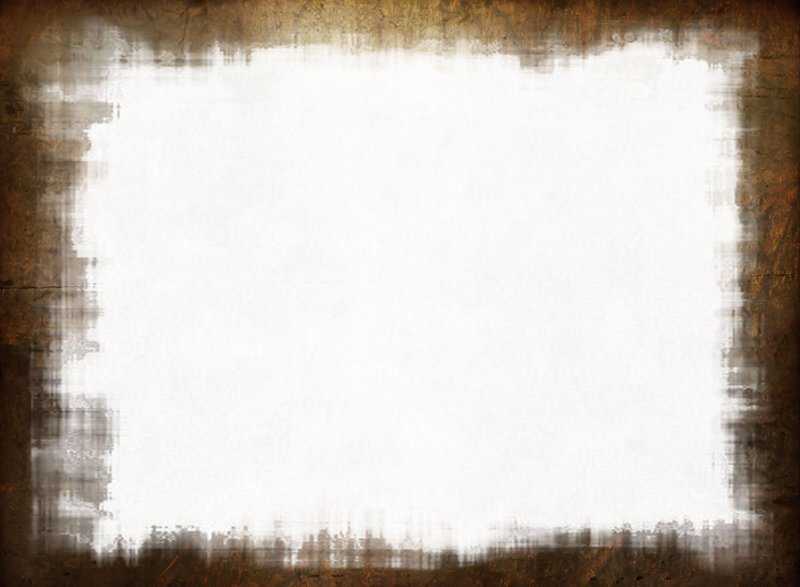
Еще раз повторюсь, что размытая рамка в Фотошопе делается практически теми же действиями, поэтому урок можно использовать и в ФШ.
Метки:
фильтры, тени, рамка, обработка фото, кривые, заливка, выделение.
Как сделать рамку на фото в GIMP простейшим способом
В этом несложном уроке вы узнаете, как добавить белую рамку на фото в GIMP. Вы наверняка видели такие рамки на советских фотографиях, по которым некоторые до сих пор ностальгируют.
Привычнее всего на старых фотокарточках было видеть именно тонкую белую рамочку. Поэтому и мы сделаем такую же. Впрочем, разобравшись в последовательности нехитрых действий, вы сможете добавить к вашим изображениям рамки любого цвета.
Пример работы:
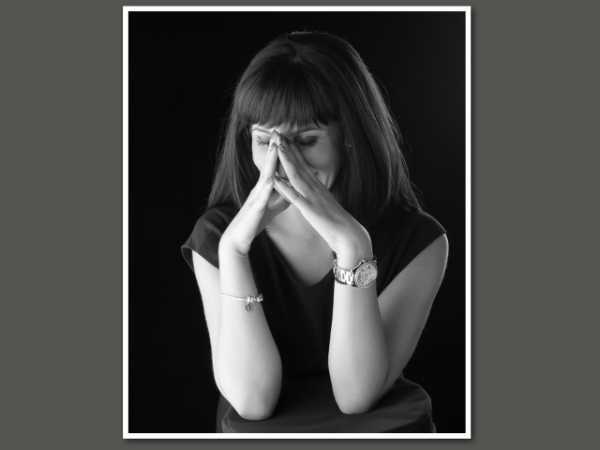
Выберите в меню Фильтры – Декорация – Добавить рамку.
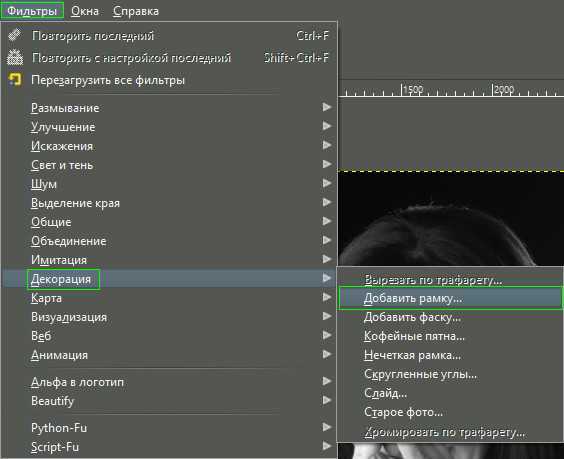
Шаг 2
В диалоговом окне фильтра задайте следующие параметры:
- Ширина горизонтальной планки – 50 px;
- Ширина вертикальной планки – 50 px;
- Цвет рамки – Белый;
- Рельефность рамки – 1 px.
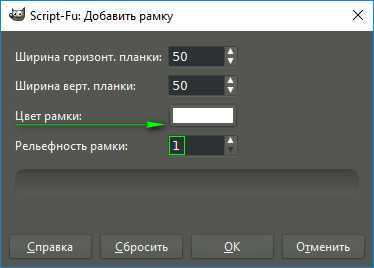
Шаг 3
Если вам не понравилась получившаяся рамка, например ширина, цвет и рельефность, изменения легко откатить.
Зайдите во вкладку История действий и кликните по предыдущему шагу. Эффект применения рамки будет отменён.
Шаг 4
Повторите использование фильтра, зайдя в меню Фильтры – Повторить с настройкой «Добавить рамку». Измените необходимые параметры и нажмите ОК.
Если вы довольны получившейся рамкой, переходим к заключительному шагу.
Шаг 5
В диалоговом окне Слои сделайте клик правой клавишей мыши по слою Border Layer и выберите Объединить с предыдущим.

Урок по добавлению простой белой рамки на изображение в GIMP закончен.
Готовое изображение: