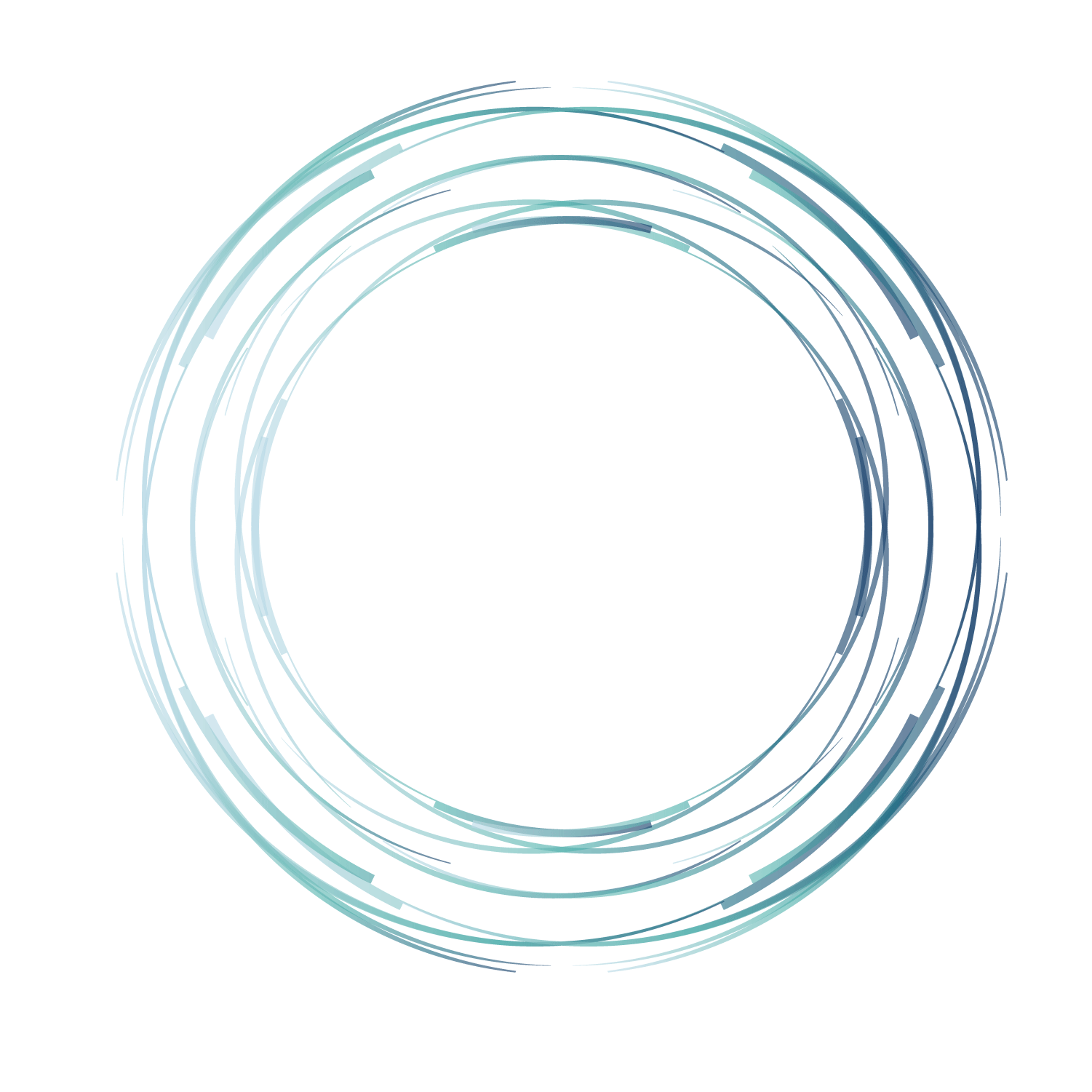Советы по замене фона
Если ваша цель – максимально естественное совмещение объекта и фона, нужно учитывать несколько аспектов, касающихся подбора исходников. Именно благодаря правильно подобранным фотографиям постороннему наблюдателю будет казаться, что модель изначально была сфотографирована именно с этим окружением. И только вы будете знать, что фон заменен.
- Учитывайте направление света. Источники света на совмещаемых фотографиях должны совпадать. Если сцена освещена сбоку, значит и модель должна быть освещена с этого же края. Свет формирует рефлексы (то есть отблески на краях объекта), которые помогут воссоздать иллюзию единства заднего плана и модели на снимке. Либо, наоборот, вас выдадут.
- Подбирайте исходники с одинаковым качеством. Не ждите хорошего результата, если пытаетесь наложить на качественное изображение объект, буквально расползающийся по пикселям. Оба изображения могут быть плохого качества, но только одно – нет.
- Соблюдайте масштабы. Если вписываете модель, например, в городской пейзаж, учитывайте величину зданий и других объектов относительно модели. Также не используйте в качестве фона для портретов панорамные снимки.
PiZap
На данном сайте есть много бесплатных инструментов для несложного редактирования, составления коллажей, мемов, смайликов и иконок для мобильных приложений. Обращаться к услугам сервиса могут только зарегистрированные пользователи. Интерфейс – исключительно на английском.
Для замены фона зайдите в «Background Eraser» и активируйте опцию «Cut out».
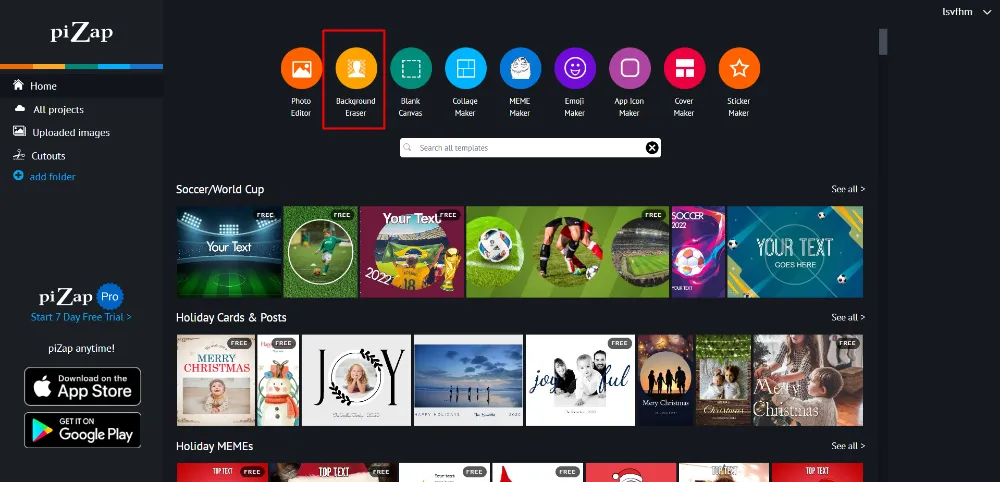
Сервис коротко проинструктирует вас, как поменять фон на фотографии, и только после этого станет доступна опция загрузки изображений.
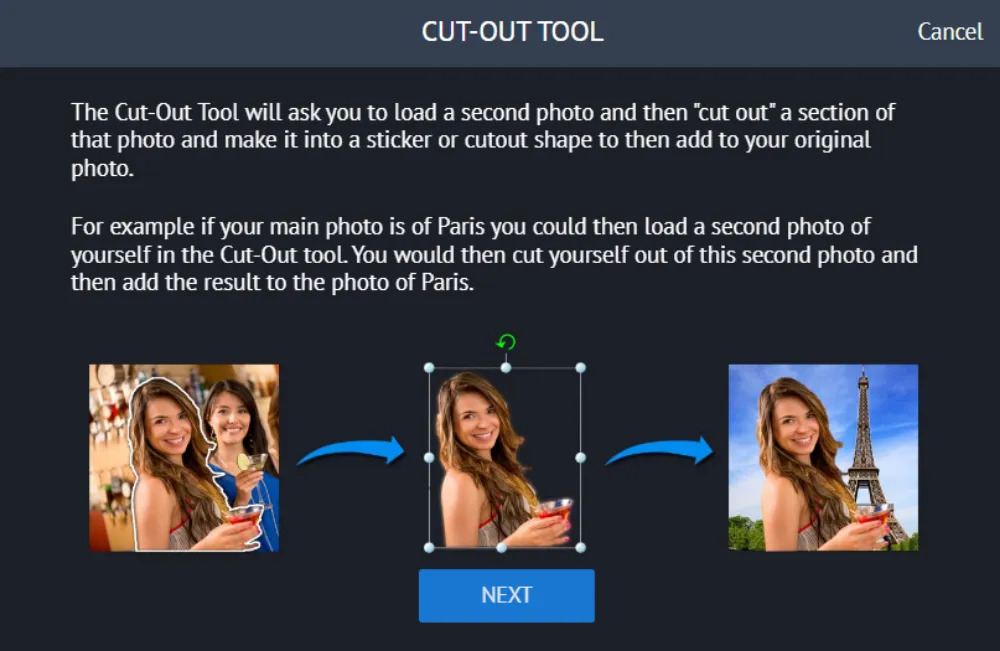
Далее программа предложит выполнить обрезку, чтобы зумировать вырезаемую область. Откажитесь от этого, нажав «Skip».
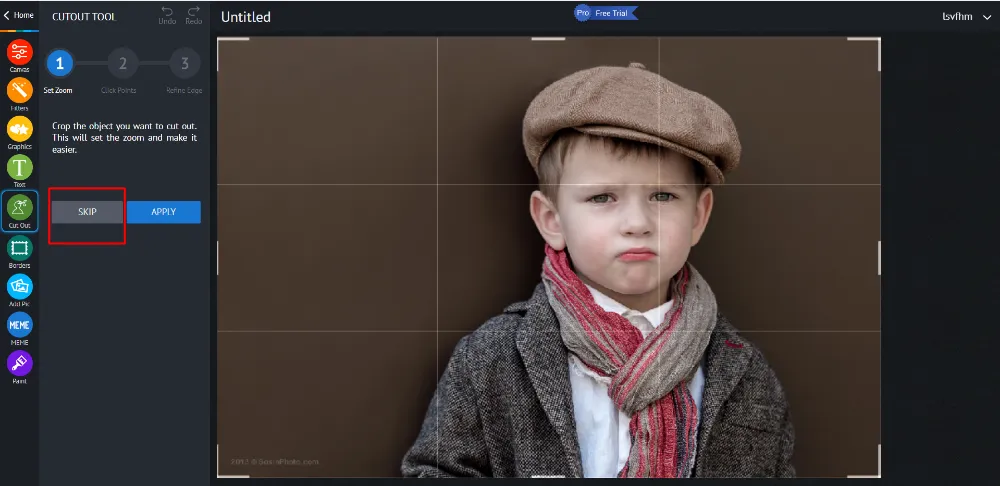
Расставляя опорные точки по объекту, создайте выделение. Подтвердите окончание действий, нажав «Finish». При необходимости уточните границы, двигая «якоря».
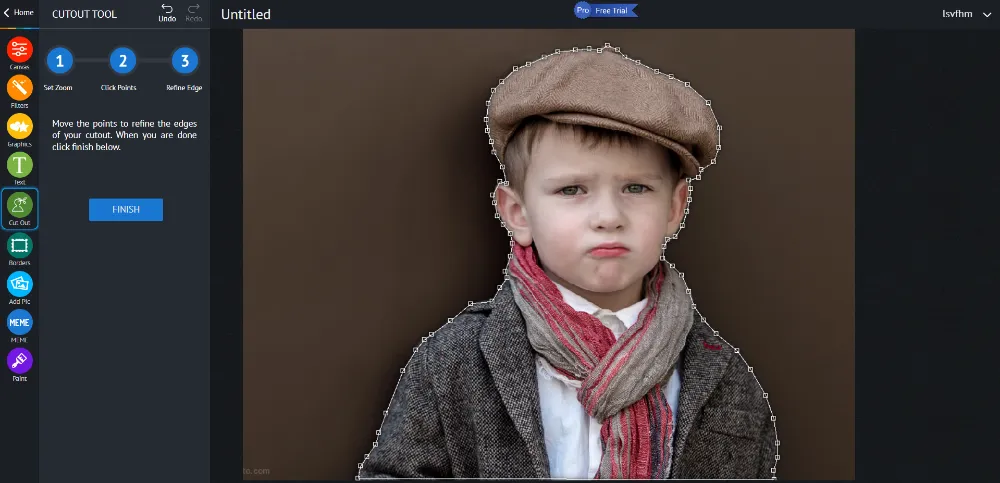
Затем масштабируйте вырезанный объект, нажмите на «Canvas» – Add Background Image».
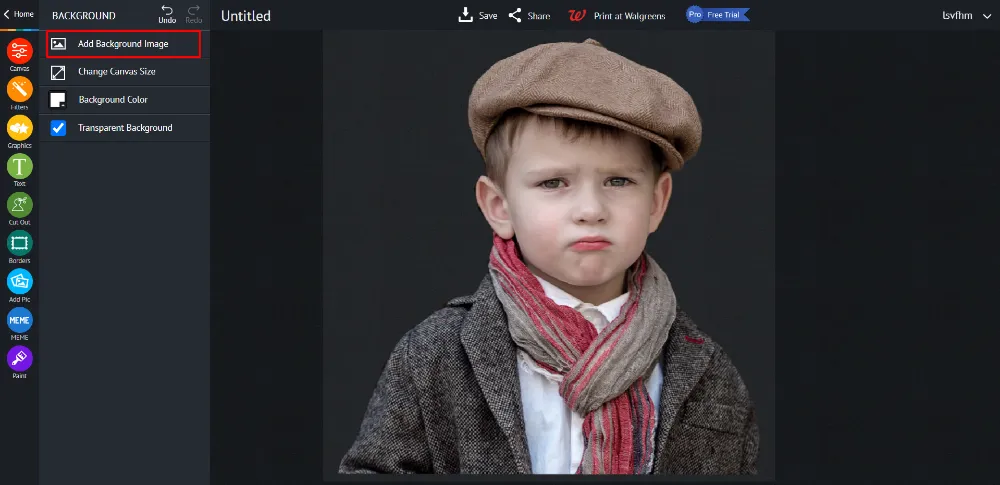
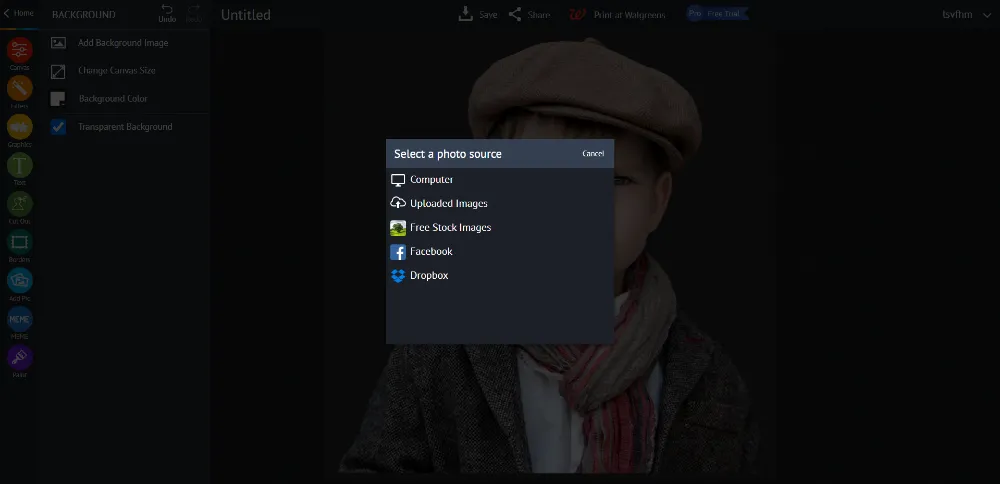
После загрузки задника можно выполнить цветовую подгонку объекта к фону, после чего поработать с цельным изображением: настроить температуру, яркость, контраст и т.п.
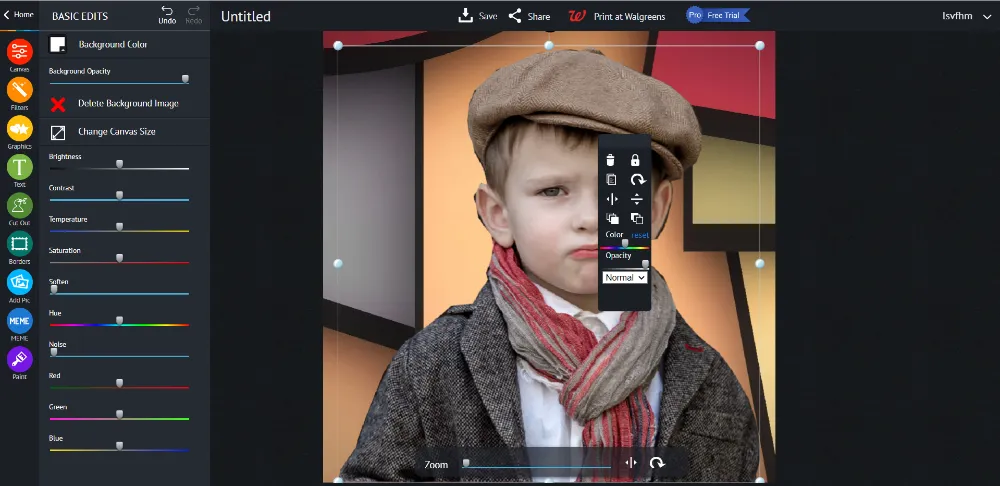
Готовое изображение сохраните, нажав на стрелочку вверху экрана.
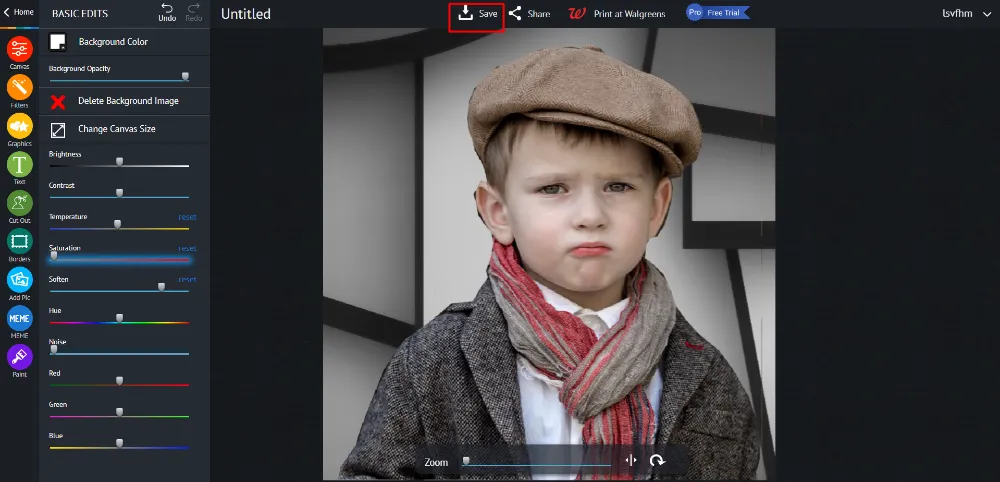
Оценка профи:
Сервис постоянно лагал, из-за чего приходилось выполнять одну и ту же операцию несколько раз. К тому же вырезание сложных объектов здесь похоже на танцы с бубном. Например, мне нужно было подвергнуть экстракции несколько участков фона: основную область и те районы, которые просвечивали между телом (модель стояла, уперев руки в бока). Ничего не вышло. После того как я замкнула начальную и конечную точки, программа предложила приступить к следующему шагу – загрузке фона. То есть нужно было сохранить файл в png, вновь загрузить его на сайт и делать это столько раз, сколько на фото изолированных областей с фоном.
Дальше: при цветовой подгонке модели к фону нельзя работать с цветом поканально. Нам дана только шкала тонировки, которая слишком сильно уводит объект в тот или иной оттенок. Нельзя подогнать модель к фону по контрасту и другим важным параметрам, только по цвету. А еще нет возможности создать растушевку границ вырезаемого объекта. Вывод: сайт мне не понравился вообще ничем. К использованию не рекомендую, тем более новичкам.
Pixlr
Бесплатный онлайн-редактор, который имеет две сборки Pixlr X и Pixlr E: одна попроще, вторая посложнее. Удаление заднего плана возможно в обоих. Мы будем работать со второй. Запустите редактор.
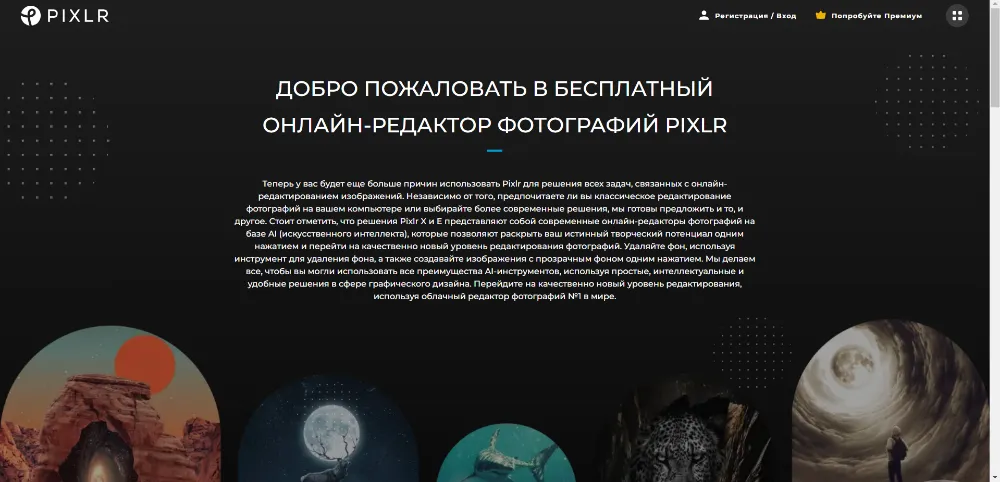
Откройте сразу две картинки: фон и ту, с которой планируется пересадить объект.
Выделите объект удобным для вас способом. Например, используя инструмент «Лассо». Или сотрите фон при помощи «Ластика».
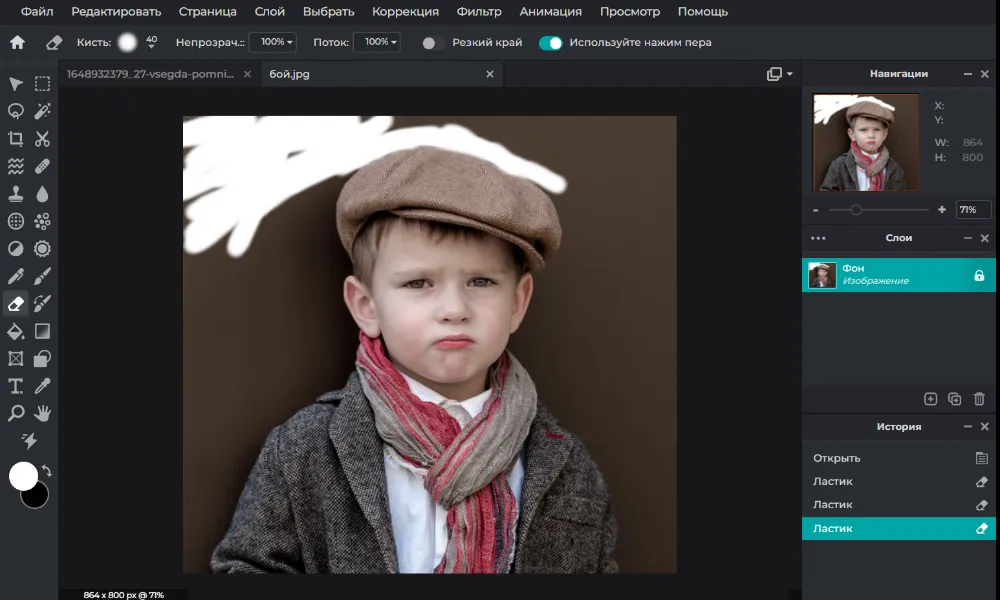
Далее нажмите комбинацию клавиш Ctrl+C, откройте фон и нажмите Ctrl+V. Таким образом, вырезанный элемент вставится в новый задник.
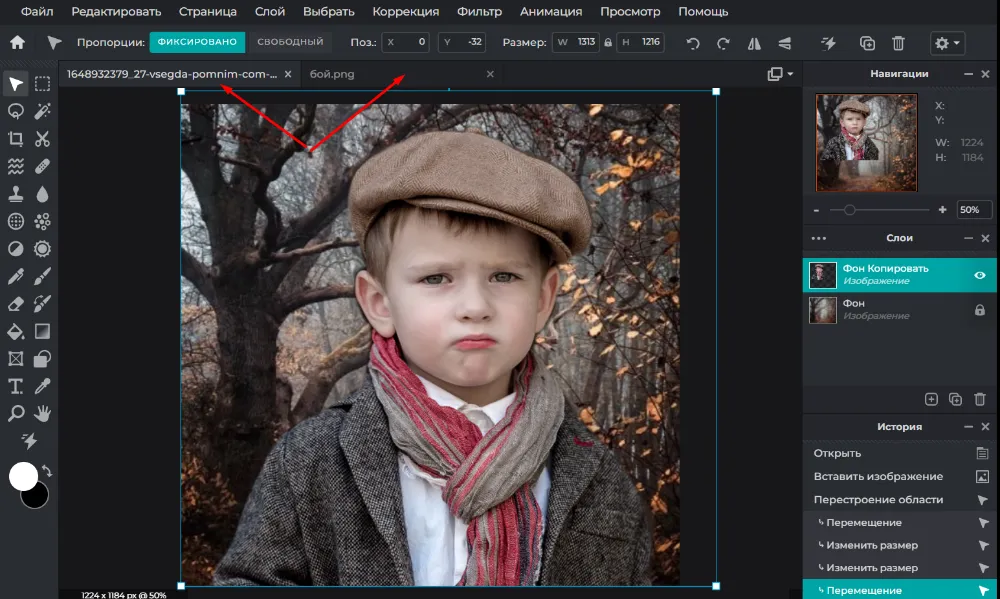
Масштабируйте объект и ластиком сотрите остатки фона по контуру.
Теперь, чтобы модель сливалась с фоном, отредактируйте ее, воспользовавшись инструментами из раздела «Коррекция».
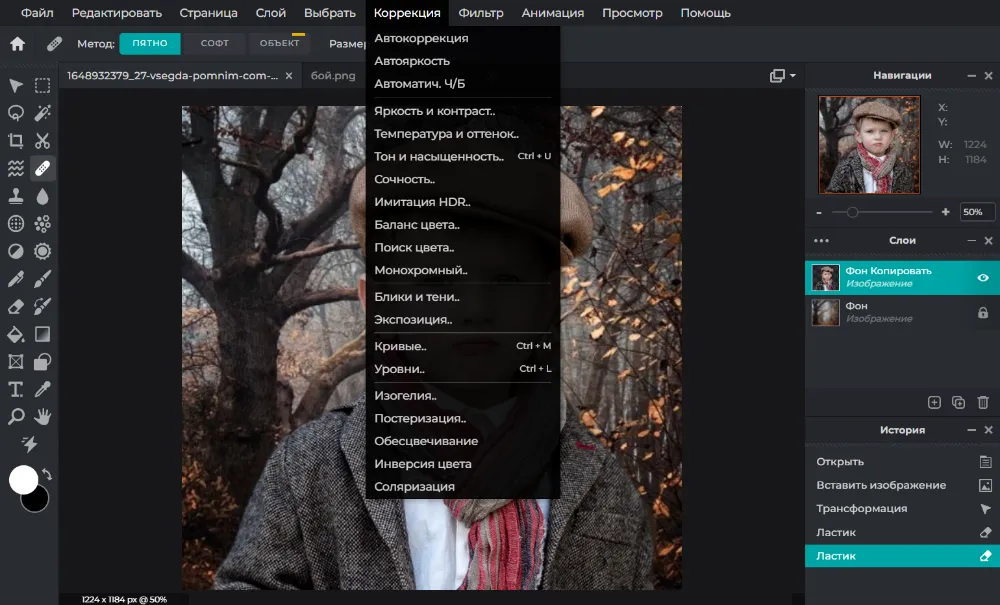
Если хотите обработать цельное изображение, сохраните снимок и повторно загрузите в редактор. Только так можно применить изменения ко всей фотографии.
1. Рисуем Углём на Заднем Фоне
Шаг 1
Начнём с рисунка углём на заднем фоне. Я использую этот потрясающий Экшен Рисунок Углём, который поможет мне создать заключительный результат. Вначале откройте исходное изображение с Эйфелевой Башней в программе Photoshop, убедитесь, чтобы размеры изображения были 1920×999 px.
Эйфелева Башня
Шаг 2
Теперь давайте настроим экшен. Идём Окно — Операции (Window > Actions) и загружаем экшен угольный рисунок в панели Операции (Actions).
В наборе с экшеном идут кисти, поэтому, их то же нужно загрузить. Итак, нажмите клавишу ‘B’, чтобы выбрать инструмент Кисть (Brush Tool). В выпадающем меню, выберите опцию Заменить кисти (Replace Brushes) и в появившемся окне браузера, выберите файл .abr, чтобы заменить ваши текущие кисти на новые кисти Угольки.
Вот так должны выглядеть ваши кисти Угольки, которые вы только что загрузили, в окне Управление наборами (Preset Manager).
Шаг 3
Многие Экшены Photoshop сопровождаются инструкциями, которые необходимо точно соблюдать, чтобы избежать ошибок в программе. Поэтому перед началом работы, обратите внимание на прикреплённый файл «Readme». Теперь, создайте новый слой, назовите этот слой Кисть (brush)
Выберите инструмент Кисть (Brush Tool (B). Прокрасьте чёрной кистью поверх изображения Эйфелевой Башни, в тех местах, где вы хотели бы применить эффект рисунка углём
Очень важно, чтобы мазки кистью были как можно чёткими, иначе это повлияет на результат работы экшена
Теперь, создайте новый слой, назовите этот слой Кисть (brush). Выберите инструмент Кисть (Brush Tool (B). Прокрасьте чёрной кистью поверх изображения Эйфелевой Башни, в тех местах, где вы хотели бы применить эффект рисунка углём
Очень важно, чтобы мазки кистью были как можно чёткими, иначе это повлияет на результат работы экшена
Когда вы будете готовы, выберите вкладку Стиль 1 (Style 1) внутри Экшена Рисунок Углём, а затем нажмите кнопку Воспроизвести (Play) в нижней части панели Операции (Actions).
Шаг 4
Это первоначальный результат после проигрывания экшена.
Так как всё выглядит довольно беспорядочно, давайте проведём коррекцию корректирующих слоёв внутри группы, которая была создана экшеном.
Вначале отключите видимость слоя с группой Линии Эскиза 2 (Sketch Lines 2). Далее, выделите все три слоя с фотографией, чтобы поменять режим наложения для этих слоёв на Точечный свет (Pin Light), а также установите Непрозрачность (Opacity) этих слоёв на 100%. Затем выберите слой Контрастность (Contrast), установите Непрозрачность (Opacity) этого слоя на 100%. Это позволит лучше увидеть объект сцены через эффекты.
Чтобы добавить больше текстуры на задний фон, создайте новый слой поверх второго слоя с фотографией. Выберите инструмент Кисть (Brush Tool (B) и с помощью одной из кистей Угольки, нарисуйте большую кляксу серого цвета на новом слое. Щёлкните правой кнопкой по слою с нарисованной кляксой, чтобы открыть окно Параметров наложения (Blending Options). Примените стиль слоя Наложение градиента (Gradient Overlay). Установите следующие настройки:
Шаг 5
Для лёгкого оттенка цвета, добавьте корректирующий слой Поиск цвета (Color Lookup) поверх всех остальных слоёв. Идём Слой- Новый корректирующий слой- Поиск цвета (Layer > New Adjustment Layer > Color Lookup). Далее, в выпадающем меню 3DLUT File, выберите фильтр FoggyNight.
На скриншоте ниже вы можете увидеть итоговый результат с фоновым эффектом угля. Видите, как это просто?
Фотошоп
Вот примерная схема того, как заменить фон на фото в Photoshop.
Откройте изображение, в котором нужно поменять фон. С помощью пера или другого удобного вам инструмента для выделения создайте обводку вокруг модели.
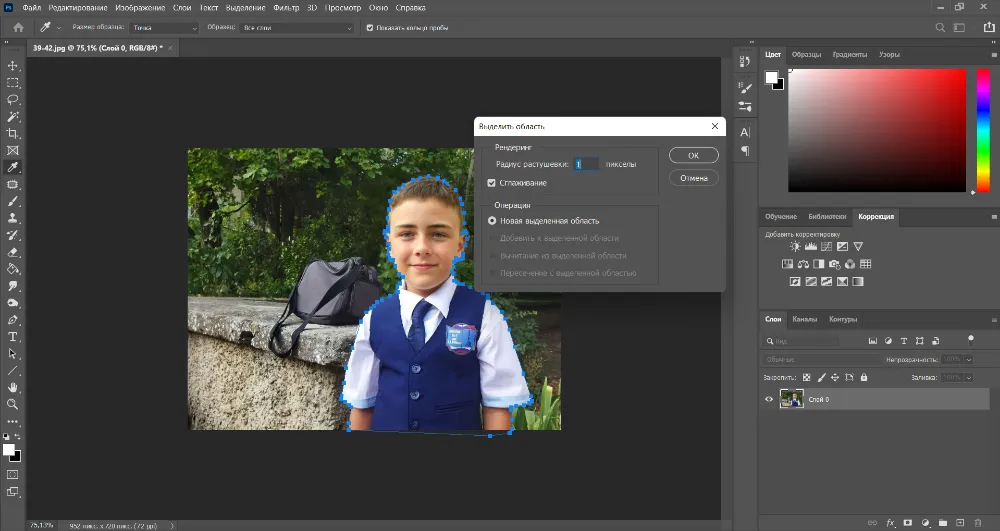
Уточните края при помощи опции «Выделение и маска».
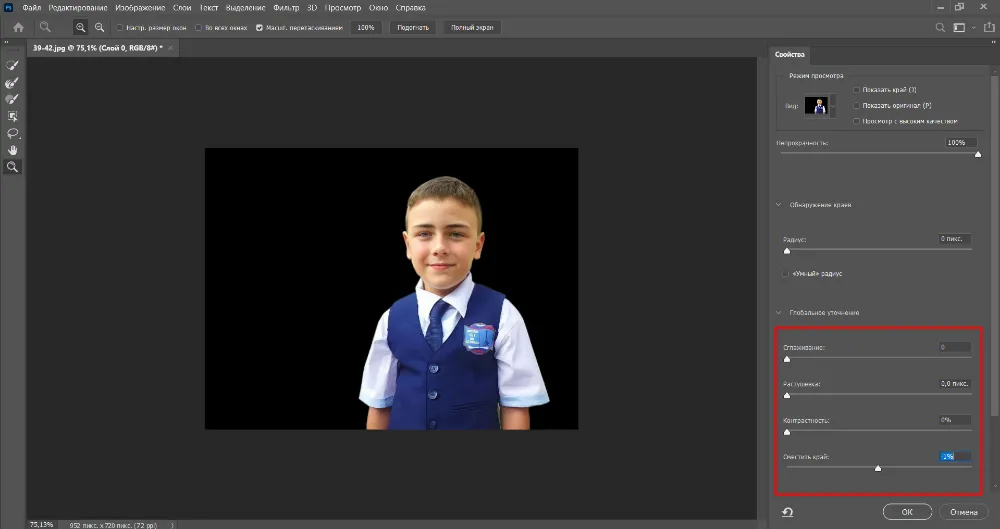
Откройте рисунок, который послужит в качестве заднего плана, и перетащите на него модель, используя инструмент «Перемещение».

Масштабируйте объект на холсте (Ctrl+T), задав ему необходимый размер и положение.
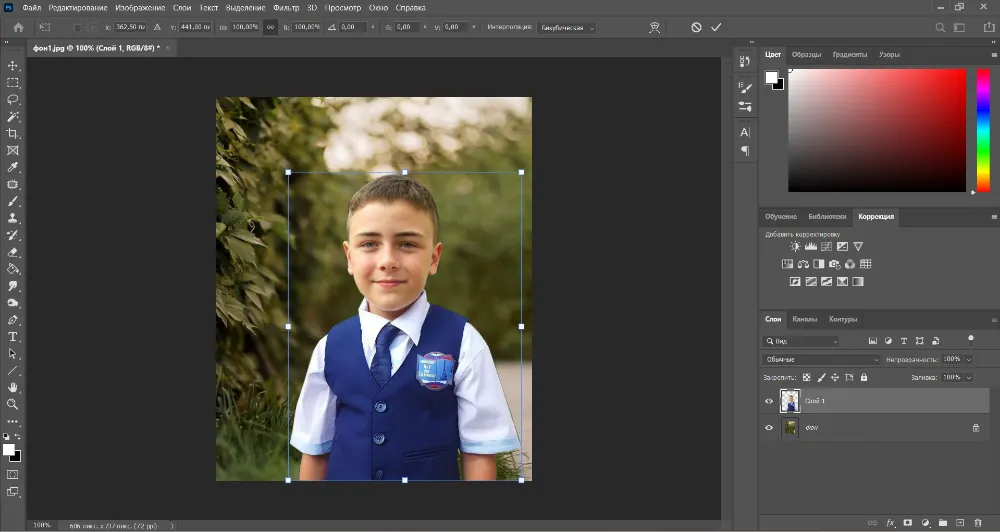
Приглушите белые рукава рубашки, которые смотрятся слишком ярко. Для этого откройте «Камера RAW» (раздел «Фильтр»), и ползунок на шкале «Светлые области» переместите влево. Нажмите «Ок». Теперь объективно стало лучше: белые области как будто уплотнились и в них проступили детали.
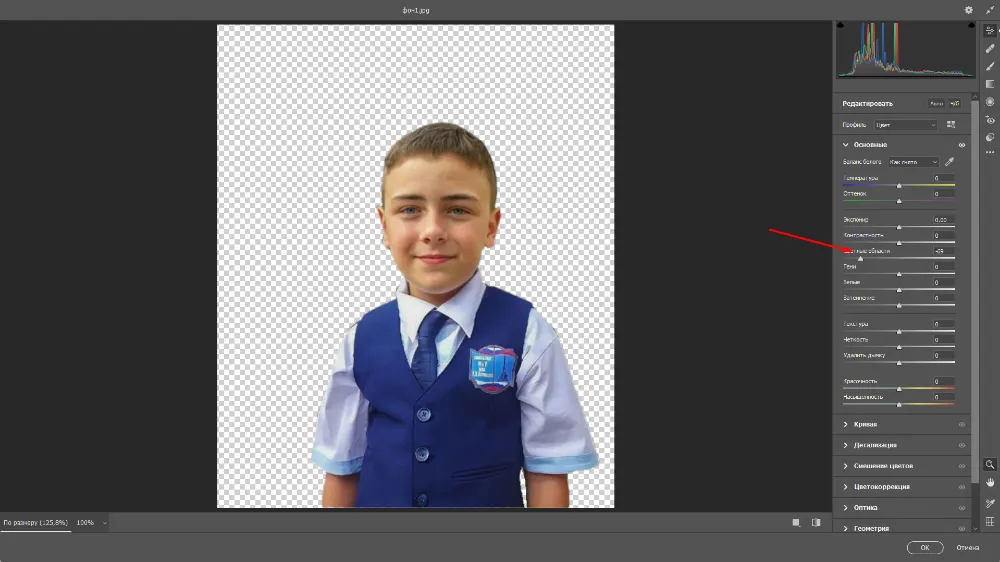
Также нужно немного снизить насыщенность синего, чтобы и жилетка не выбивалась. Вызовите опцию «Цветовой тон/насыщенность», включите режим обтравочной маски, выберите синий канал и подвиньте ползунок на шкале «Насыщенность» влево, ориентируясь на общий план.
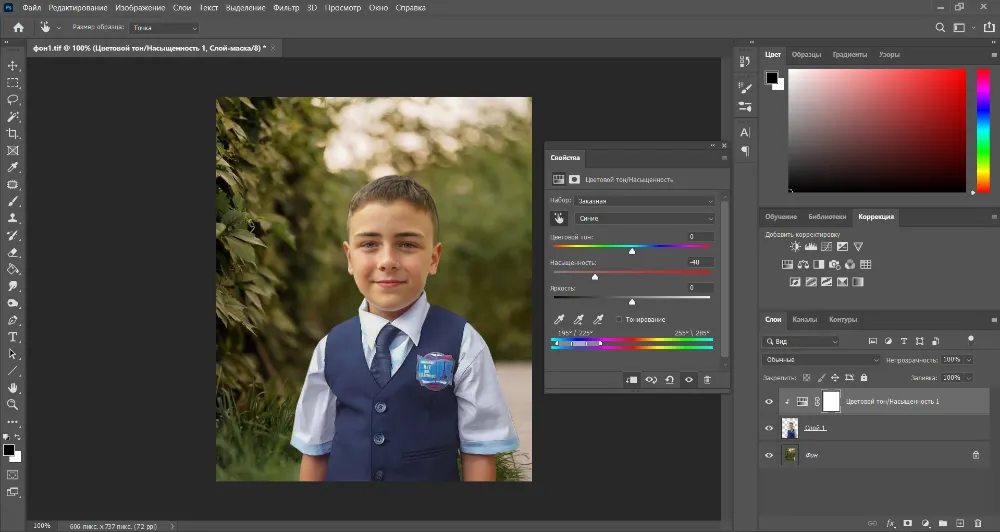
Смягчите границы модели при помощи инструмента «Размытие». Степень нажима определите опытным путем, но она не должна превышать 50 %. Обработайте края, исключая волосы. По ним нужно пройтись другой разновидностью этого инструмента – «Пальцем». Он слегка вытянет участки фото, имитируя волоски.
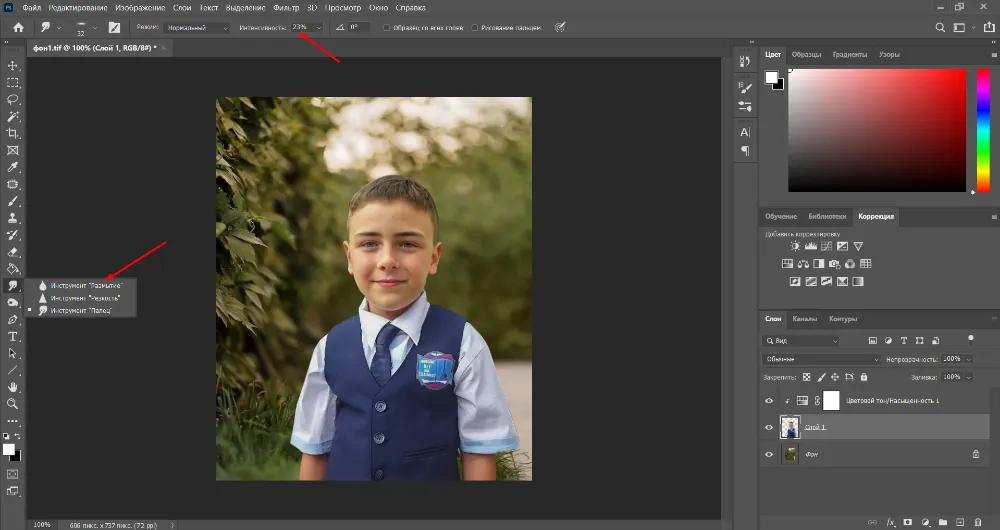
Для выразительности усильте контраст на главном объекте кадра. Примените к слою в режиме обтравочной маски «Кривые», придав линии положение как на скриншоте. Непрозрачность слоя можно немного снизить.
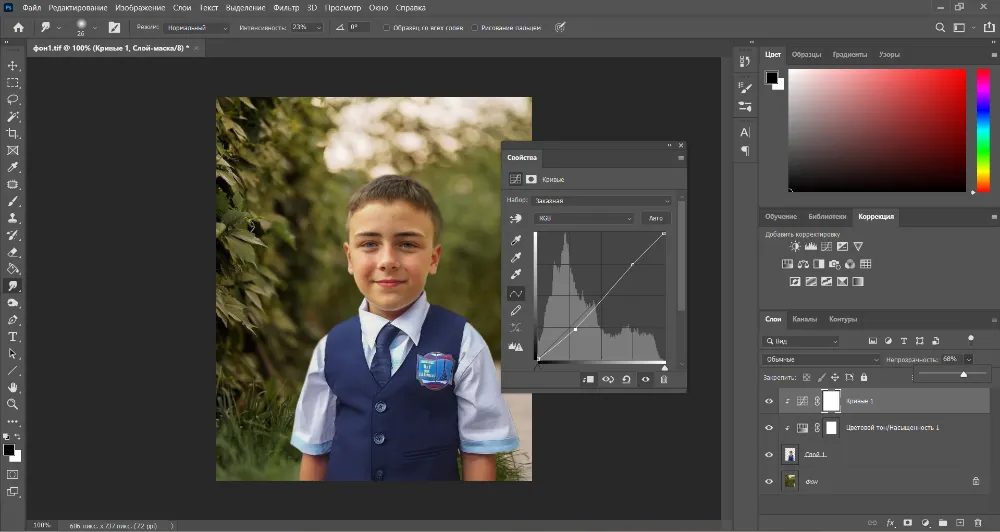
Создайте пустой слой, возьмите линейный «Градиент» (от основного к прозрачному), создайте привязку к слою с моделью и проведите градиентом снизу вверх, примерно до середины объекта. Измените режим наложения на «Умножение» и понизьте непрозрачность примерно до 40 или 29%. Это нужно, чтобы затемнить низ модели, ведь снизу тени всегда гуще.
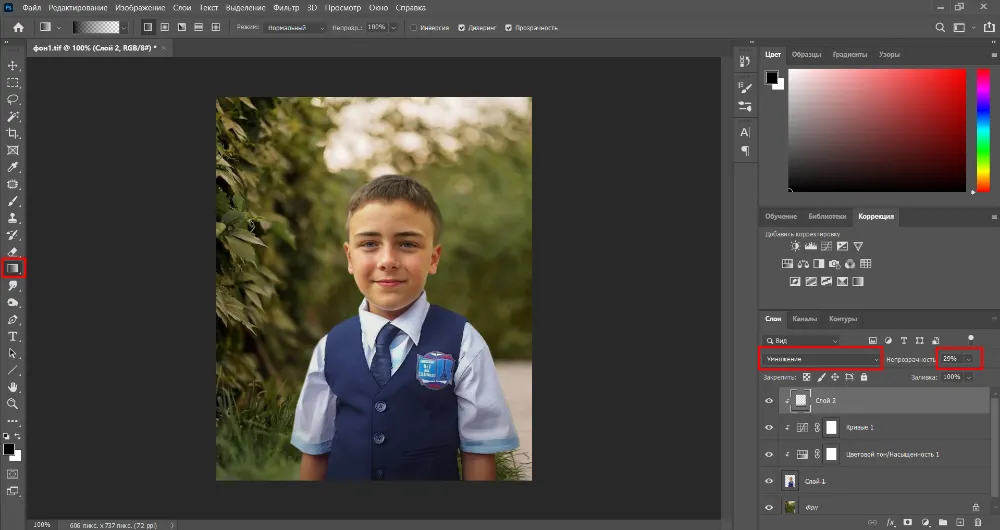
Теперь пройдите по пути «Слой» – «Новый слой». В появившемся окошке выставьте режим «Мягкий свет», а также поставьте галку напротив пункта «Выполнить заливку нейтральным цветом». Чередуя «Осветлитель» и «Затемнитель», проработайте фон и модель, создавая таким образом дополнительный объем. Степень нажима (экспонир) определяйте сами (где-то его нужно усилить, где-то ослабить).
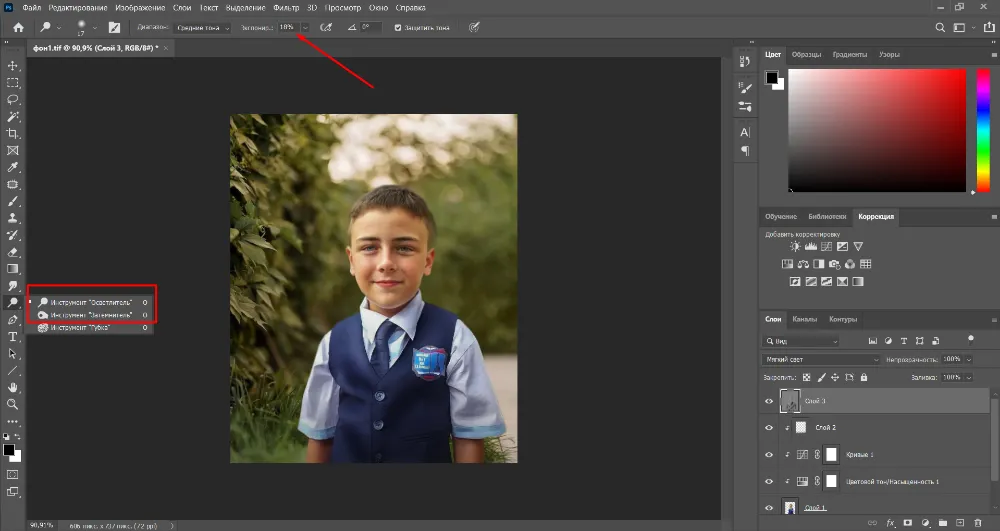
Размойте слой по Гауссу с низким значением, чтобы мазки кистью выглядели не такими резкими и не создавали грязь.
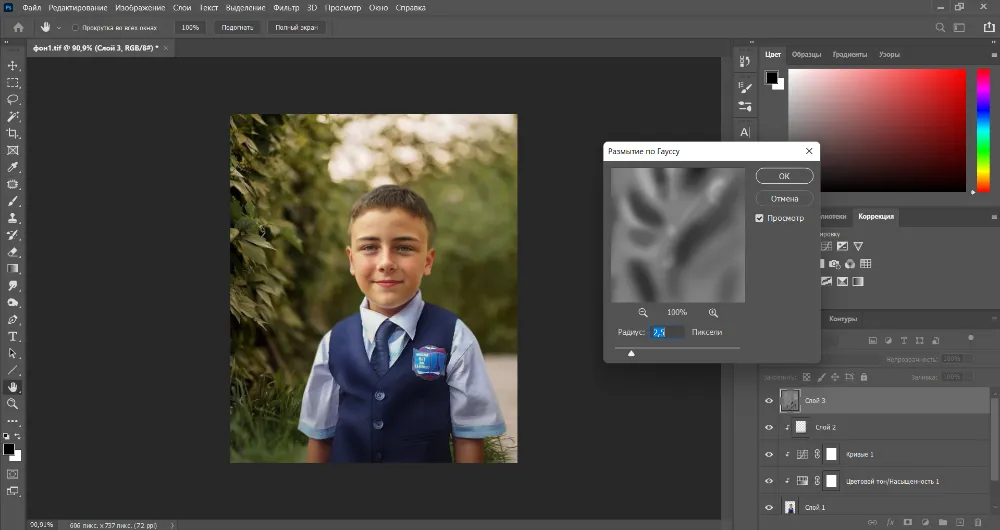
В правом нижнем углу экрана найдите иконку «fx» и выберите опцию «Внутренняя тень». Установите параметры как на скриншоте:
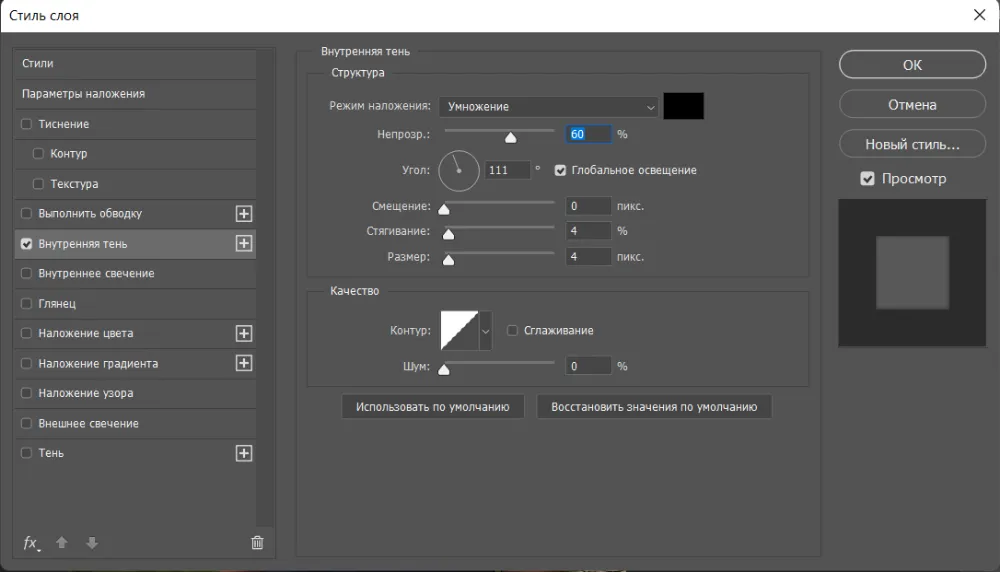
Теперь подмешаем во вписываемый объект немного зеленых оттенков, чтобы подогнать его под фон еще больше. Используйте «Цветовой баланс» в режиме обтравочной маски. В «средних тонах» сдвиньте средний же ползунок в сторону зеленого до +5 или +7.

Теперь необходимо создать что-то вроде виньетки, но сделать акцент на локальных областях. Вызовите «Яркость/Контрастность» и на верхней шкале отведите ползунок вправо до 13-18, а на нижней до 5. Инвертируйте маску (Ctrl+I). Белой кистью со стопроцентной непрозрачностью прорисуйте области, обозначенные на скриншоте.
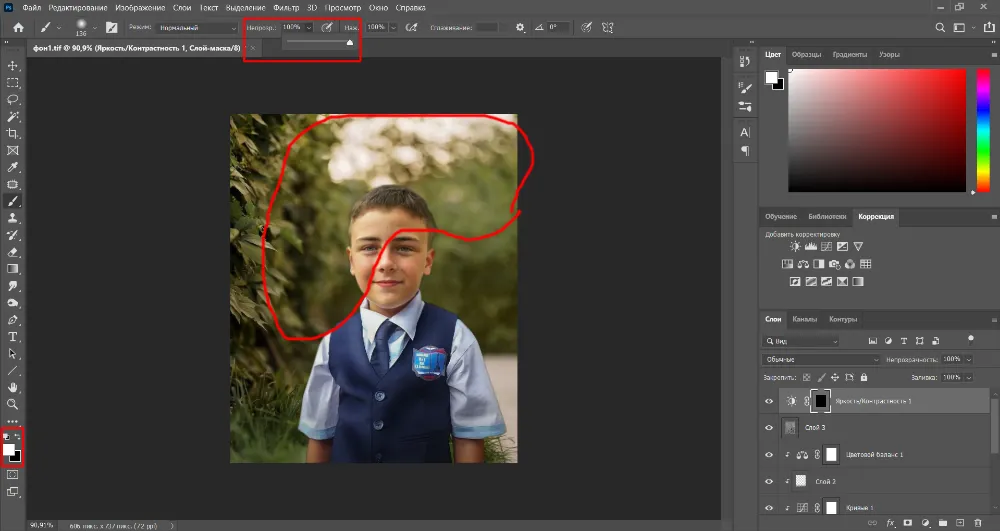
Создайте пустой слой и кистью черного цвета с низкой непрозрачностью пройдитесь по низу и краям снимка. Смысл двух последних пунктов заключается в том, чтобы добавить картинке еще большего объема и выделить лицо мальчика.
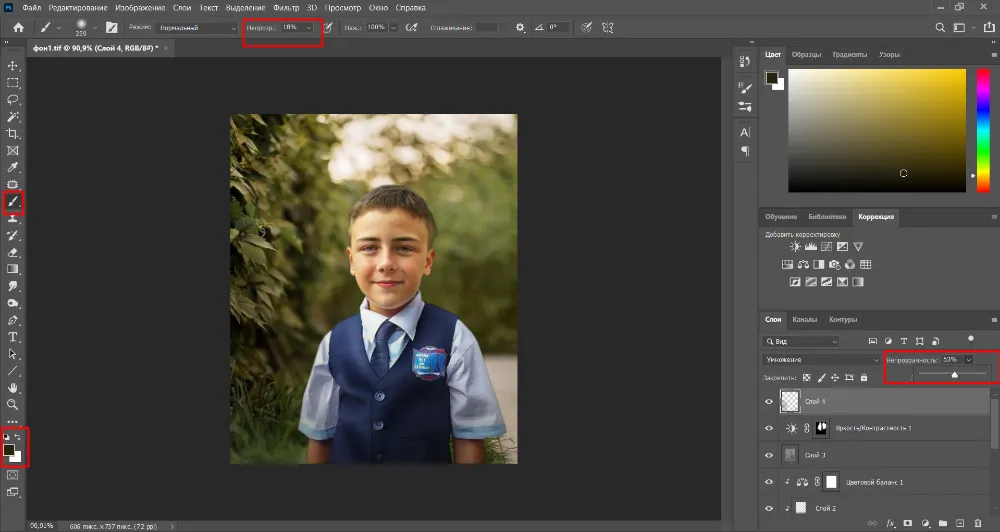
Для финальной цветокоррекции используйте теплый фильтр, первый в списке.
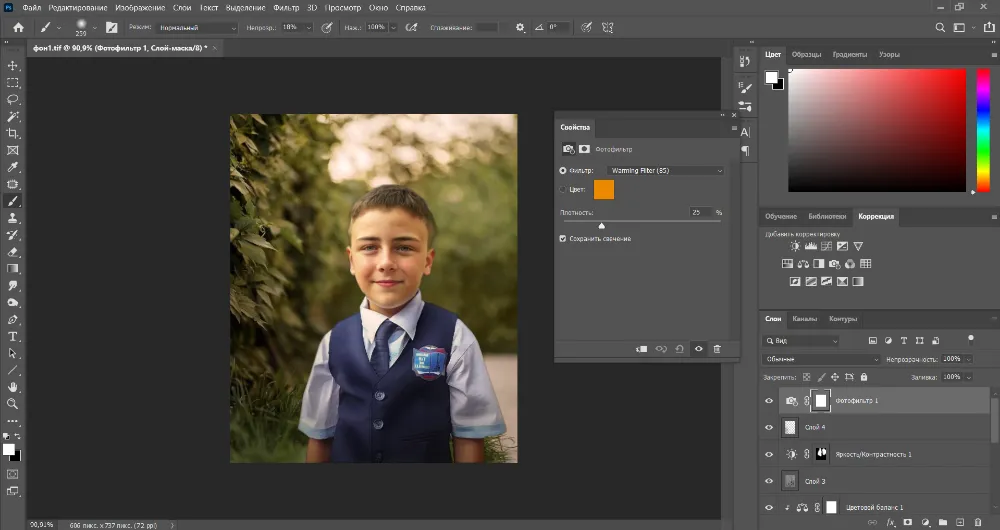
Создайте общий слой (Shift+Ctrl+Alt+E) и добавьте резкость. На этом процедуру смены подложки можно считать законченной. Способ не простой, зато позволяет натурально вписать объект в фон.
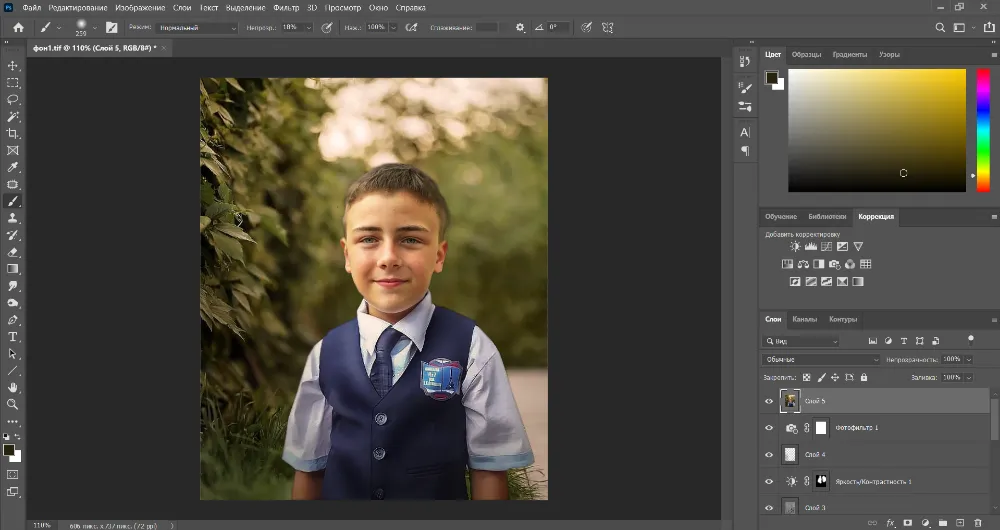
Как сменить фон на фото в приложении
В современном мире многие люди вообще не пользуется никаким иным софтом, кроме мобильного. Особенно это касается тинейджеров. Поэтому давайте рассмотрим, как сделать другой фон на фото посредством кросс-платформенного приложения Snapseed.
Загрузите в редактор фото, с которого нужно убрать фон. Выберите из раздела «Инструменты» опцию «Двойная экспозиция».
В левом нижнем углу экрана нажмите на иконку с изображением плюсика, чтобы добавить фоновую картинку. Справа найдите пиктограмму с каплей и повысьте непрозрачность почти до 100 процентов.
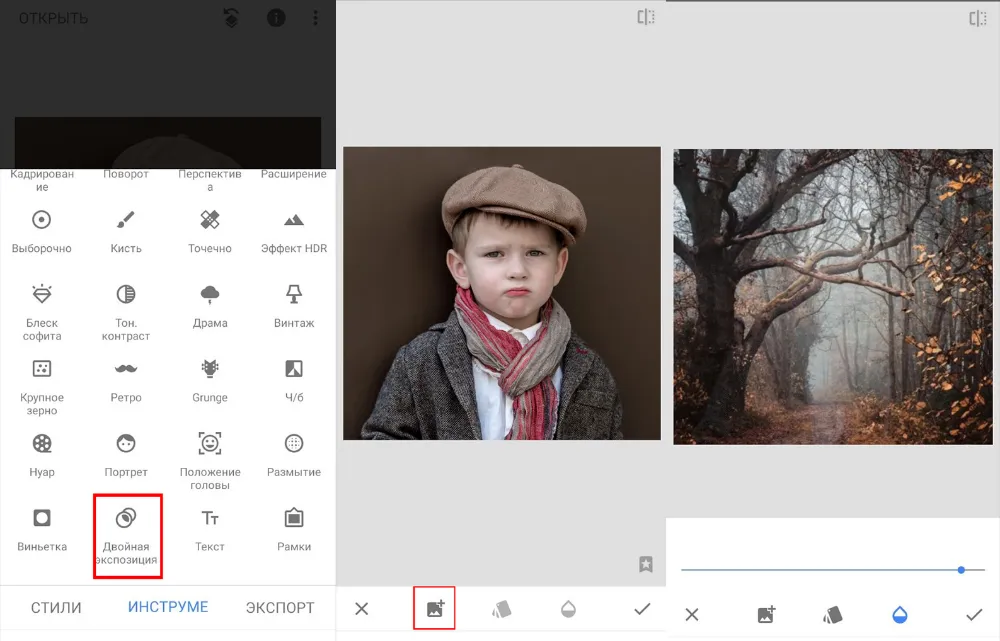
Тапните по галочке. Теперь сверху найдите изображение стрелочки над слоями. Нажмите на нее. Появится контекстное меню, где необходимо выбрать пункт «Посмотреть изменения». Теперь опять нажмите на сектор «Двойная экспозиция» и выберите кисточку.
Пальцем протрите области с фоном. Он будет заменяться на новый. Проработайте так все изображение, после чего сохраните результат.
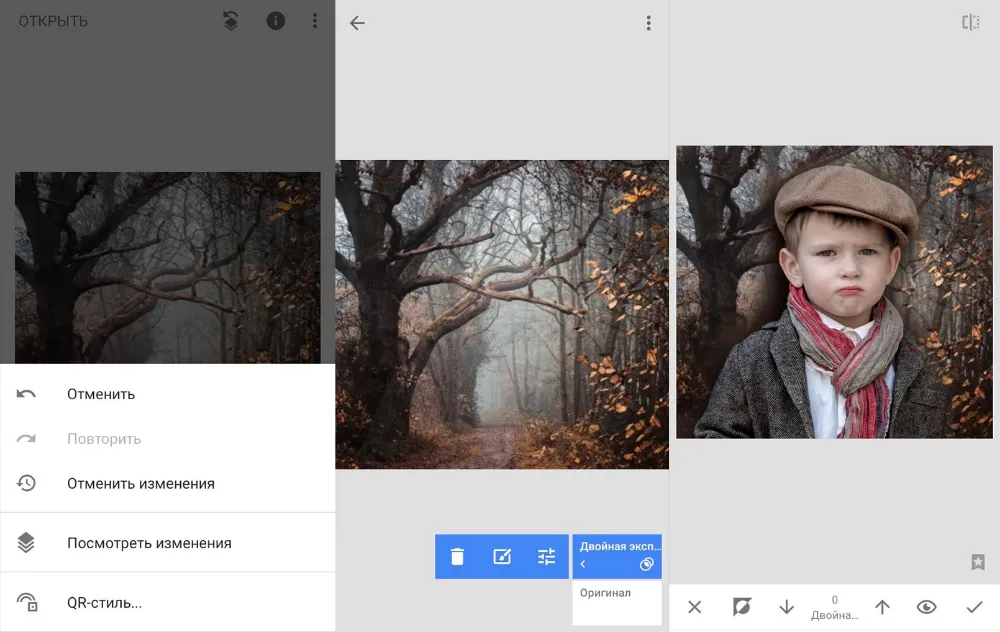
Готово.
Оценка профи:
Много возни с протиранием контуров. Совмещение объектов по параметрам света, тени, оттенка невозможно. Неудивительно, ведь в приложении отсутствует прямая функция по замене фона. Поэтому Snapseed не могу рекомендовать конкретно для замены задника. Процедура проводится долго с сомнительным результатом, а сообразить, что для смены фона нужна «Двойная экспозиция», удастся не всем.