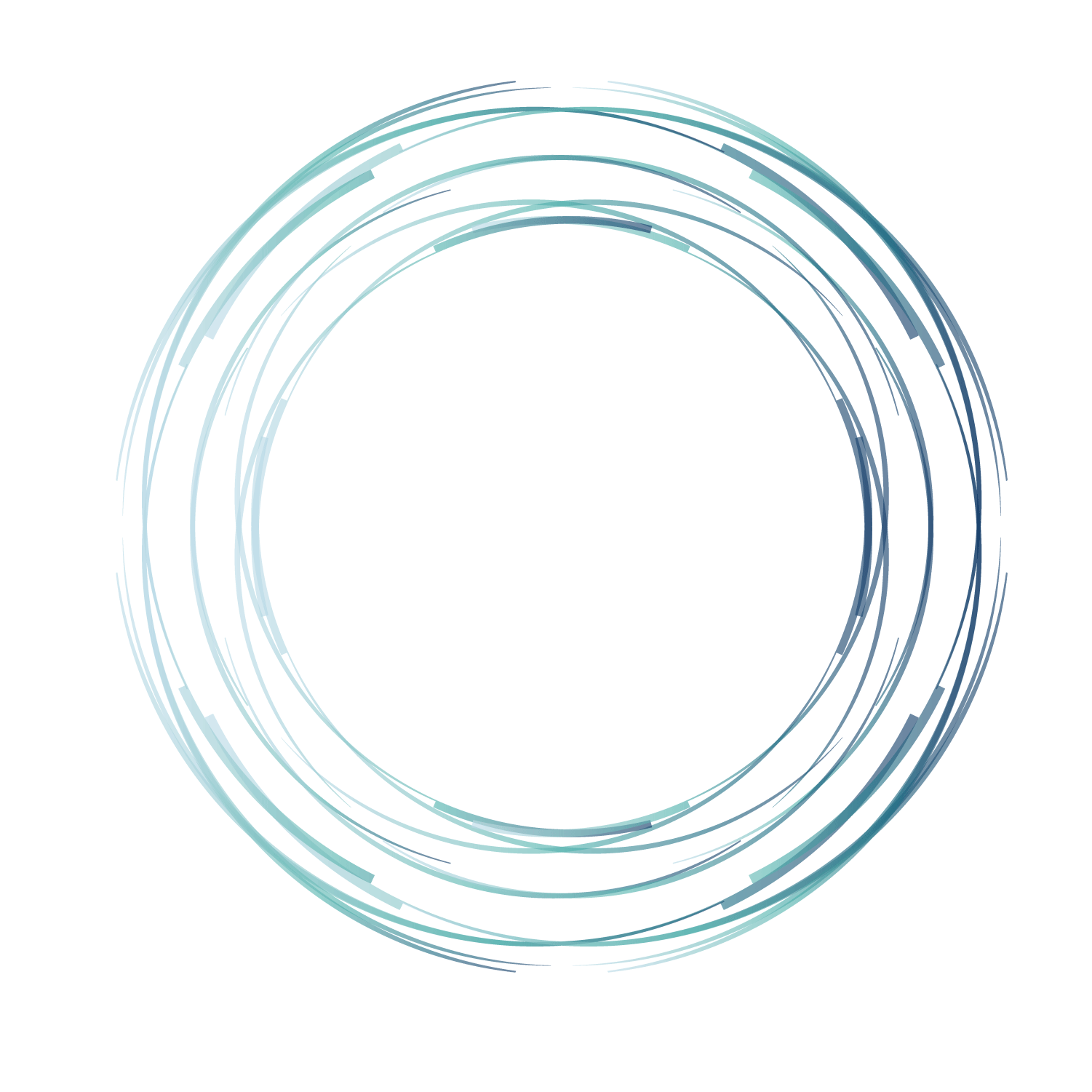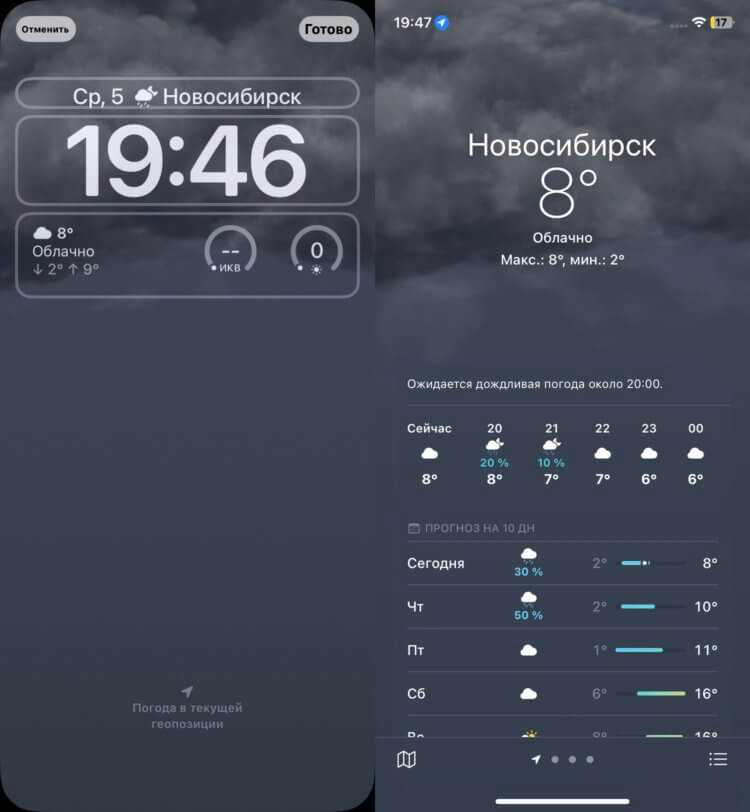Смена обоев на Айфоне
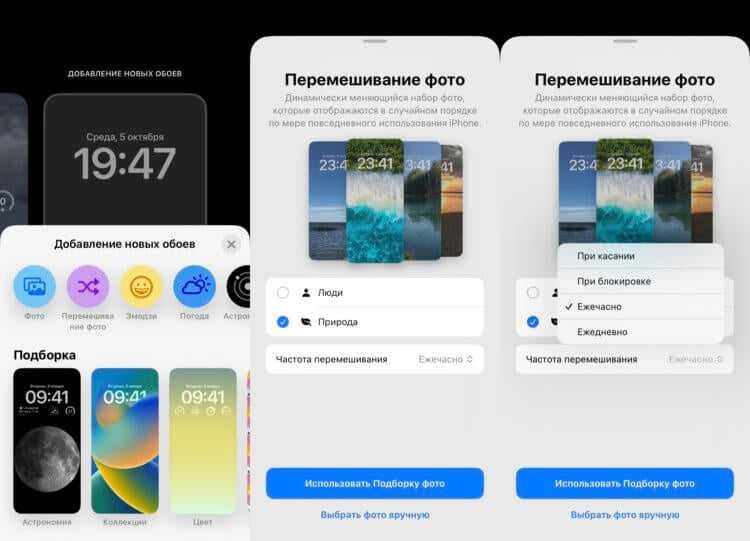
Перемешивание фото не даст вам привыкнуть к обоям на вашем экране.
Это не совсем стандартный вариант обоев. Все-таки перемешиваться будут ваши фотографии или просто понравившиеся изображения. Но факт в том, что это тоже отличный вариант разнообразить экран блокировки, не заморачиваясь с настройкой обоев. Достаточно один раз выбрать нужные картинки, и они будут сменять друг друга в соответствии с установленным графиком. Настраивается перемешивание достаточно просто:
- Разблокируйте Айфон и задержите палец на экране блокировки для перехода в режим редактирования.
- Нажмите на “+” для создания нового локскрина.
- В верхнем ряду выберите кругляшок “Перемешивание фото”.
- Можно согласиться со стандартными подборками либо выбрать фото вручную, нажав соответствующую кнопку.
- После выбора нужных изображений нажмите на “Частоту перемешивания” и выберите вариант смены, который вам больше по душе: при блокировке, при касании, ежечасно или ежедневно.
Подобных настроек хватит практически любому пользователю. А перемешивание позволит не создавать лишние экраны блокировки. Нужные обои просто будут сменять друг друга в определенный момент.

Даже из стандартных обоев можно выбрать отличные варианты на каждый день.
Похожие обои
-
2880x1800px
Земля iOS 11 iPhone 8 iPhone X Сток 4К, Земля, iPhone, Сток, iOS, HD обои
-
3840x2130px
IOS 11 4K Windows, HD обои
-
2706x2706px
iPhone 8, iOS 11, Земля, Сток, iPhone X, HD обои
-
3200x2000px
Пляж iOS 10 Stock HD, Пляж, Сток, iOS, HD обои
-
2706x2706px
Планета Земля, Земля, iOS 11, iPhone X, iPhone 8, Сток, HD, HD обои
-
5120x2880px
Aquilegia, iPhone 8, iPhone X, iOS 11, Сток, HD обои
-
2706x2706px
iPhone X, Фондовая, Земля, Ночь, iPhone 8, iOS 11, HD обои
-
2560x1600px
Aquilegia Flower iOS 11 iPhone 8 X Stock, цветок, iPhone, сток, iOS, Аквилегия, HD обои
-
2706x2706px
iPhone 8, Луна, Сток, iOS 11, iPhone X, HD обои
-
3840x2160px
пляж, iOS 11, океан, 5к, 4к, HD обои
-
5120x2880px
iPhone X, Stock, iPhone 8, iOS 11, Gloriosa, HD обои
-
2560x1600px
Наследие Радуга в полоску iPhone X iPhone 8 iOS 11 Сток, iPhone, радуга, Наследие, Сток, iOS, Полоса, HD обои
-
3208x2005px
Один iOS 10, Один, Сток, iOS, HD обои
-
3200x1800px
iPad Pro Stock 2018, Сток, iPad, 2018, Pro, HD обои
-
3840x2160px
iOS 11, 4k, 5k, Пляж, океан, HD обои
-
2706x2706px
Луна, iOS 11, iPhone X, iPhone 8, Сток, HD, HD обои
-
2706x2706px
iPhone X, Fritillaria, iOS 11, сток, iPhone 8, HD обои
-
5120x2880px
5K, iOS, волны, сток, океан, море, яблоко, HD обои
-
3840x2160px
OnePlus 6 Stock 4K, Сток, OnePlus, HD обои
-
2880x1800px
Ocean Waves iOS Stock 5K, Волны, Океан, Сток, iOS, HD обои
-
2560x1600px
Серебряный гранит iOS 11 iPhone Stock, iPhone, Серебро, Сток, Гранит, iOS, HD обои
-
2880x1800px
Windows 10 S Stock 4K, Windows, Сток, По умолчанию, HD обои
-
2880x1800px
Пещеры Asus Stock, Пещеры, ASUS, Сток, HD обои
-
4096x2304px
Fedora 29 Stock 4K, Сток, Федора, HD обои
-
2560x1440px
iPhone XR Stock Темные пузыри, Темные, iPhone, Bubbles, Сток, HD обои
-
3840x2400px
Земля Горизонт MacOS Stock Retina 5K, Земля, Сток, Горизонт, macOS, Сетчатка, HD обои
-
3840x2160px
OnePlus 6 Stock 4K, Сток, OnePlus, HD обои
-
3840x2160px
Razer Blade 15 Stock 4K, Лезвие, Сток, Razer, HD обои
-
4500x2531px
Microsoft Surface Studio Stock 4K, Студия, Поверхность, Microsoft, Сток, HD обои
-
4096x2304px
iPhone XS, iOS 12, Сток, Apple, 4K, HD обои
-
2560x1600px
Аура Черный Гранит iOS 11 iPhone X Сток, Черный, iPhone, Сток, Аура, Гранит, iOS, HD обои
-
1920x1080px
Градиент абстрактный Vivo V9 Stock, аннотация, сток, Gradient, Vivo, HD обои
-
5120x2880px
Сток, macOS Мохаве, Дюны, Ночь, Пустыня, 5K, HD обои
-
7680x4320px
MacBook Pro 2018 Stock 4K 8K, Сток, MacBook, 2018, Pro, HD обои
-
3208x3208px
iOS 11, море, 4к, HD обои
-
1920x1080px
iPhone 8 RED Stock, красный, iPhone, Сток, HD обои
-
2880x1800px
Пещеры Google Pixel Stock, Пещеры, Сток, Pixel, Google, HD обои
-
4096x2560px
Листья iPad Pro Stock 5K, Листья, Сток, iPad, Pro, HD обои
-
2706x2706px
фотография планеты, Земли, Ночи, iOS 11, iPhone X, iPhone 8, Фондовая, HD, HD обои
-
2290x2290px
Пузыри, Серый, iPhone XR, iOS 12, Сток, HD, HD обои
-
3840x2400px
macOS Sierra Stock Горы 4K, Горы, Сток, macOS, Сьерра, HD обои
-
3840x2160px
Ios 11 Земля Ночь, HD обои
-
2706x2706px
Красочный, Черный, iOS 11, iPhone X, iPhone 8, Stock, HD, HD обои
-
2160x1350px
Цветной Splash Huawei 7S Stock, Цветной, Сток, Splash, Huawei, HD обои
-
2290x2290px
Пузыри, Красный, iPhone XR, iOS 12, Сток, HD, HD обои
-
2560x1600px
Fritillaria Flower iOS 11 Сток, цветок, сток, iOS, Fritillaria, HD обои
-
3840x2160px
windows 11, Windows 10, минимализм, HD обои
-
5120x2880px
MacOS Mojave Abstract Stock 5К, абстрактный, сток, macOS, Мохаве, HD обои
-
3840x2400px
Цветок одуванчика Samsung Galaxy S9 Stock 4K, цветок, Одуванчик, Galaxy, Сток, Samsung, HD обои
-
2560x1440px
Пляжный Google Pixelbook Stock, Пляжный, Сток, Google, Pixelbook, HD обои
-
2934x2934px
Красочный, iPhone, iOS 12, iPhone X, iPad, Сток, HD обои
-
2706x2706px
Сток, Серебро, iPhone 8, Красочный, iOS 11, iPhone X, HD обои
-
2524x2524px
Ios 11 Цветочная мускари, HD обои
-
2880x1800px
Неоновые цветы Huawei Mate 10 Stock, Цветы, сток, Neon, Huawei, Mate, HD обои
-
3840x2160px
OnePlus 6 Stock 4K, Сток, OnePlus, HD обои
-
3840x2160px
iOS 11, 4к, море, HD обои
-
5120x2880px
Розовые цветы MacOS Mojave Stock 4K 5K, Розовый, Цветы, Сток, macOS, Мохаве, HD обои
-
2706x2706px
HD, красочный, iPhone 8, iOS 11, iPhone X, HD обои
-
2290x2290px
Пузыри, iPhone XR, iOS 12, Сток, HD, HD обои
-
3840x2160px
4K, iOS 11, Сток, 2017, HD обои
Как использовать родные живые обои на iPhone
Вам не нужно загружать и устанавливать сторонние приложения, вы можете использовать живые обои прямо на своем iPhone. Эта функция предустановлена на iPhone и работает без сбоев. Здесь вы можете узнать, как включить его на своем iPhone:
- Перейдите в Настройки.
- Нажмите на Обои на стену и выберите Выбрать новые обои.
- Затем нажмите Live и Выберите обои по вашему выбору.
- На появившейся странице нажмите «Установить» и следуйте другим акциям, чтобы активировать живые обои по вашему выбору.
Это активирует ваши любимые живые обои на главном экране вашего iPhone без загрузки какого-либо приложения.
Программы для Windows, мобильные приложения, игры — ВСЁ БЕСПЛАТНО, в нашем закрытом телеграмм канале — Подписывайтесь:)
Step 7Customize the look of your lock screen
You can edit the shortcut settings to customize how items appear on the lock screen. As I said in step 1, labels have different ways of editing elements, and I’ll cover both.
Glance hub settings
If you use the Glance shortcut theme, you have access to an application full of settings to change. Open Glance Hub from the home screen and the last three tabs are for different settings.
The theme tab (brush icon) allows you to change the theme to any available pre-made theme. Gray themes either do not support your device or are simply not available at the moment.
The Masks tab (phone icon) allows you to add a black or dark status bar, a deck of cards effect, or no masking. He shows examples of each.
The settings tab (gear icon) allows you to change the information displayed on the wallpaper, as well as the wallpaper itself if you want more control over your choice of theme. Everything you see below is fair game. After changing any settings, you may have to click “Update”at the top of the settings page to install them.
City:
- Fake: Change the city to something that is not your current location.
- Temperature: Add or remove a temperature next to the city name.
Complications:
- Status: Hide or remove extensions next to the flashlight or camera buttons (on models with Face ID) or under the time (on models with Touch ID).
- Complication on the left: change to rain, wind, air quality index, battery, moon phase, next alarm, next calendar event, reminder, current temperature, update time, UV index, sun, high temperature and low temperature.
- Right complication: Same as left complication above.
- Rings: Add or remove ring borders around complications.
- Battery Warning: Select a battery percentage that causes a color change around the battery complication annular border to indicate low battery.
- UV Index Warning: Select a UV index number that causes a color change around the annular border of battery complication to indicate high exposure to UV radiation.
Notices:
- Summary. Enable or disable the notification that displays information provided by Glance.
- Sound effects: Turn on or off the sound that plays when Glance is updated. If enabled, you can also change the tonal sound.
Wallpaper:
- Source: Specify where Glance gets the wallpaper from. You can choose between random images in Unsplash, random images in the Photos app, images in dark and light modes, specific search terms in Unsplash, images of current weather conditions, or a static image.
- Home screen: Turn on or off the automatic change of the home screen wallpaper to match the lock screen wallpaper.
- WeatherFX: Add or remove a background that reflects the current weather conditions.
Units:
- Precipitation: Select inches (inches) or millimeters (mm) for rain, snow, etc.
- Wind: Choose between miles per hour (mph) or kilometers per hour (km/h) for wind speed.
- Hour Format: Select 12-hour or 24-hour time format.
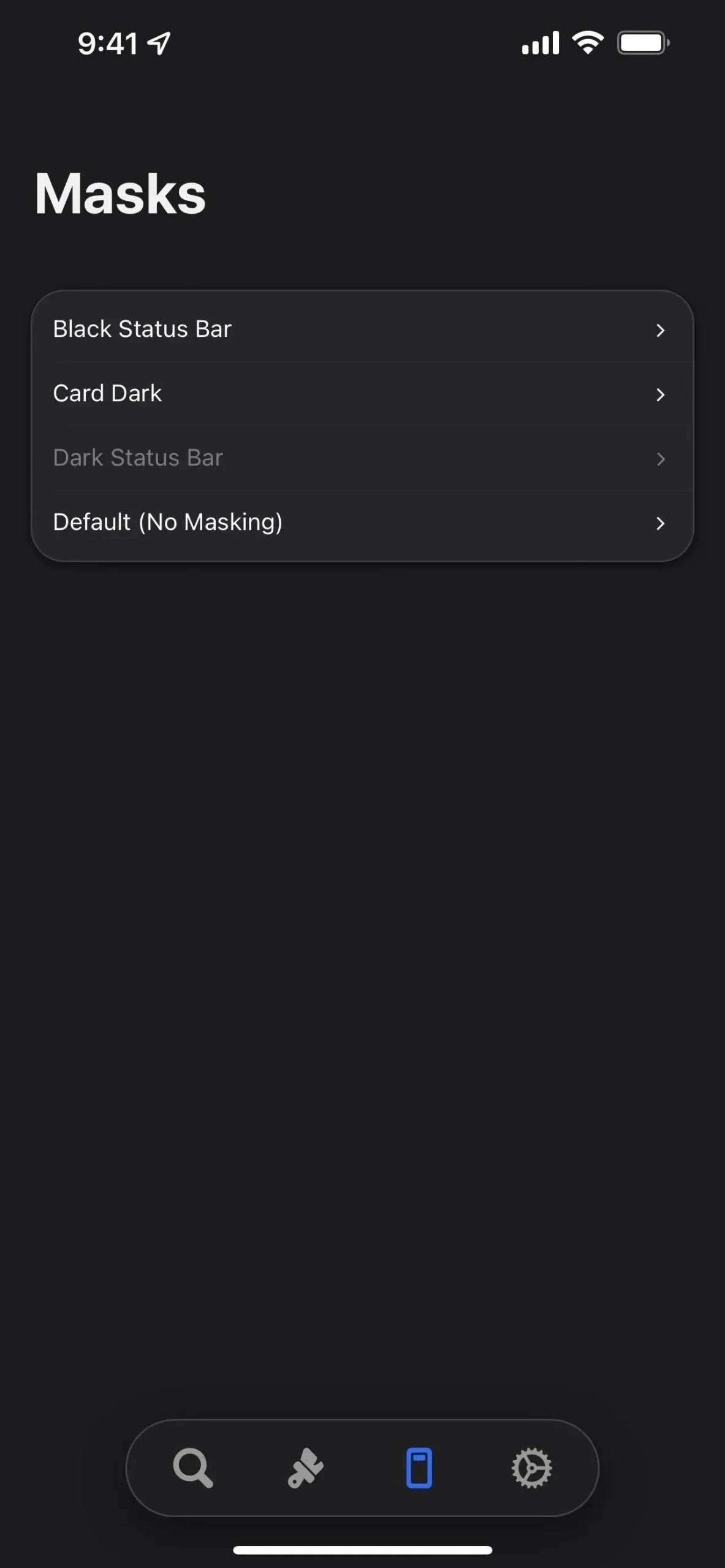
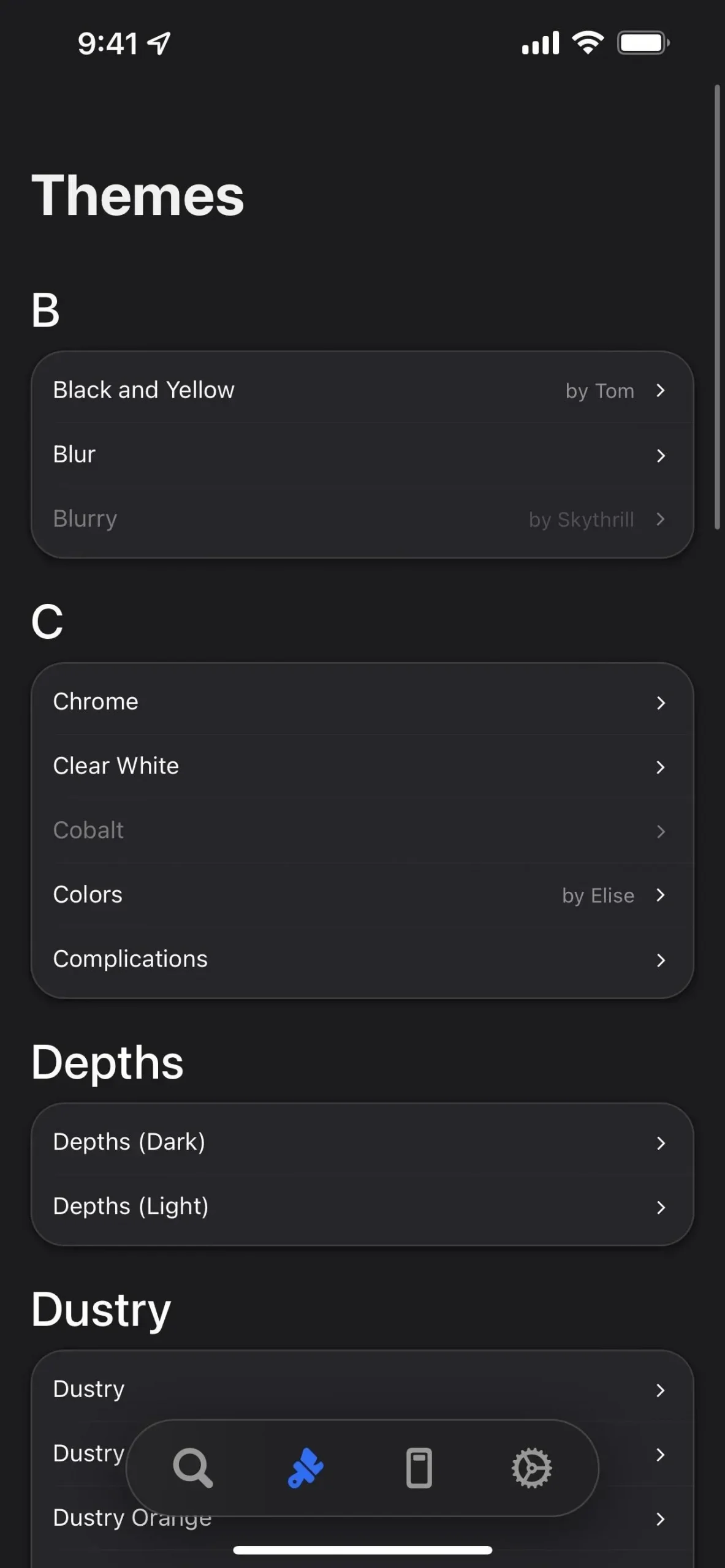
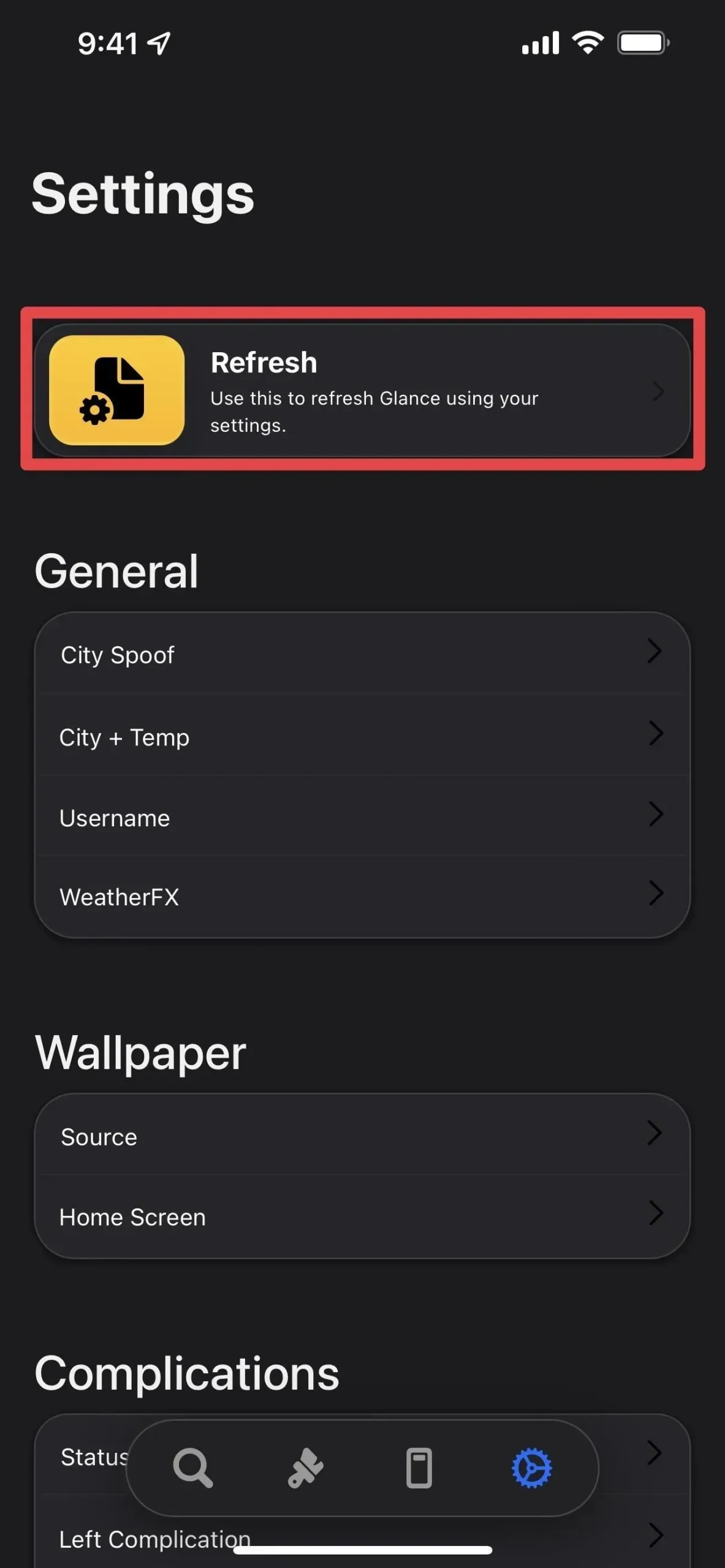
Wetr shortcut settings
Wetr doesn’t have many things to change, but it’s a bit easier to set up and you don’t have to add or install an extra app or bookmark.
In the list of shortcuts in the Shortcuts app, tap the ellipsis (•••) icon on the Wetr tile. Here you can change the appearance, effects, temperature, theme, clock format, related home screen wallpaper, home screen wallpaper blur, and home screen weather.
- Appearance: Automatically changes the theme of your iPhone to dark or light depending on the time of day. (on or off)
- Clear Effects: Shows the effects of the sun and stars on a clear day. (on or off)
- HS Wall: Matches the home screen wallpaper with the lock screen wallpaper. (on or off)
- HS Blur: Blurs the home screen wallpaper after matching it with the lock screen wallpaper. (on or off)
- HS Weather: Adds weather overlays to your home screen wallpaper. (on or off)
- Temperature: Shows the temperature as actual temperature or how it feels. (Real or feels)
- Theme: Change the theme of the lock screen. (Auto, Clean, Classic, Dark, Light, Minimal)
- Update Statistics: Shows when the lock screen wallpaper was last updated. (on or off)
- Hour Format: Shows 12-hour or 24-hour format in update statistics. (12 or 24)
- Wallpaper: Change the wallpaper source. (Auto, Custom, Weather, or a keyword such as Nature or City)
- Font: Select one of the 13 available fonts by moving it to the top of the list.
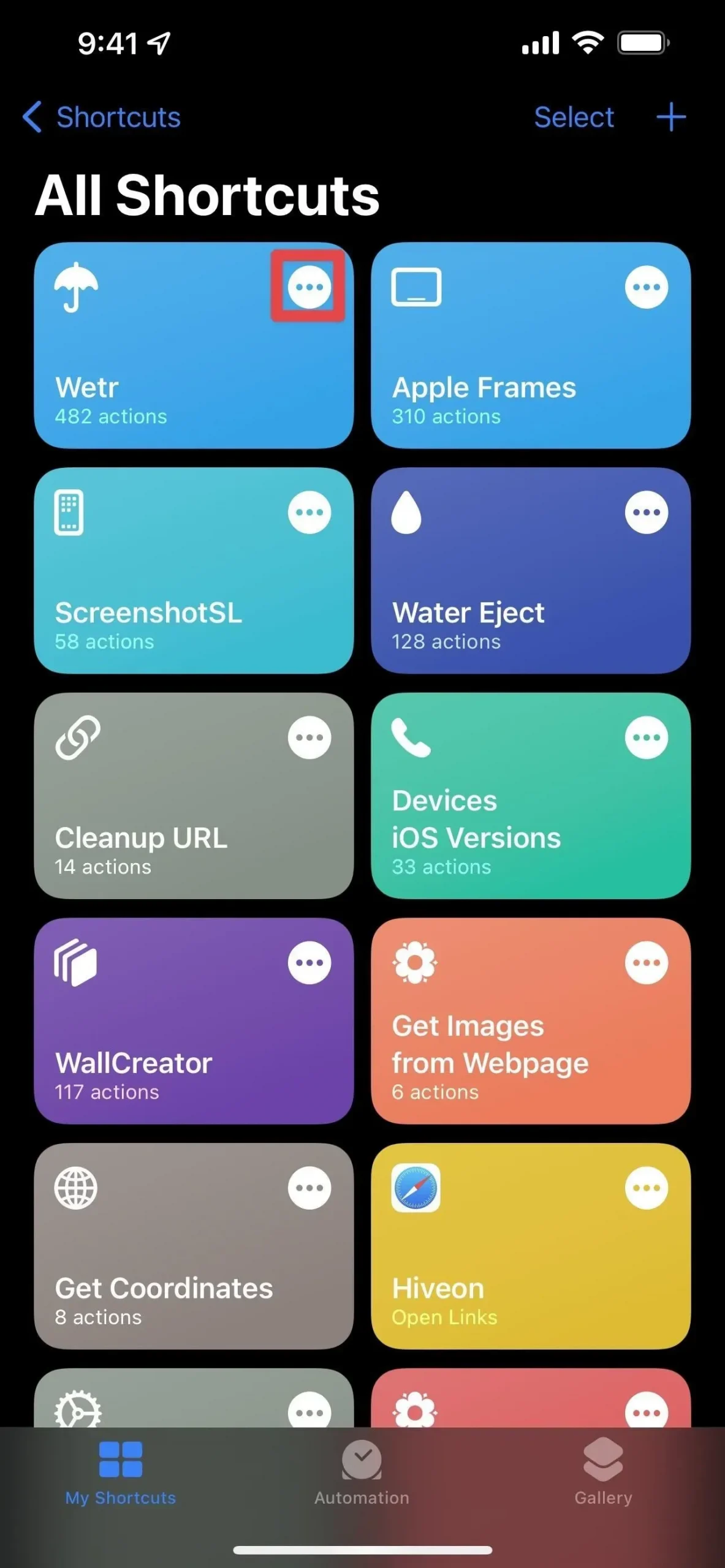
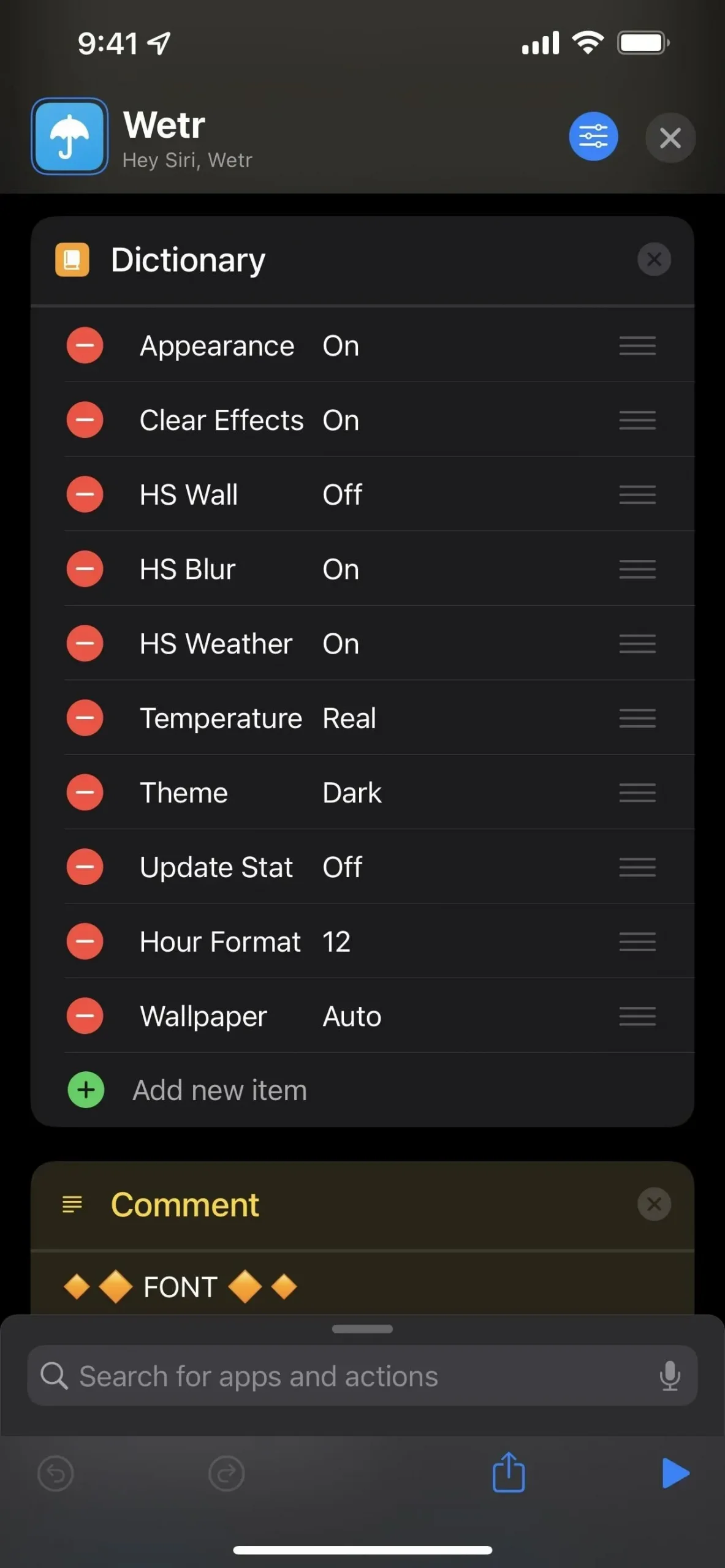
How to stop using the weather theme
To stop using Glance or Wetr, you can save it in case you want to use it again, uninstall automation tools, or get rid of the setting entirely.
- If you think you might want to use Glance or Wetr again, open each automation in the Shortcuts app and turn off the “Enable this automation”toggle. Then turn it on when you want to use it again. View-only: You can hide a bookmark by hiding the entire home screen page it’s on, and bring it back by showing the page.
- If you just want to turn off automations, swipe left on each of them in the Shortcuts app.
- If you want to remove a shortcut, go to the list of shortcuts, press and hold the Glance or Wetr tile, select Remove, and then Remove Shortcut.
- Glance only: If you want to delete files from your iCloud Drive and delete the bookmark, open Glance Hub, click Delete Glance at the bottom of the settings tab, click Yes, Delete, or Delete. Always”every time it asks, then click “Done”. To delete a bookmark, press and hold on the home screen and select Delete Bookmark.
- To switch back to the weatherproof wallpaper, select the default wallpaper or custom wallpaper in the Wallpaper settings in the Settings app. You can also select “Use as wallpaper”from the share sheet of any image in the Photos app.
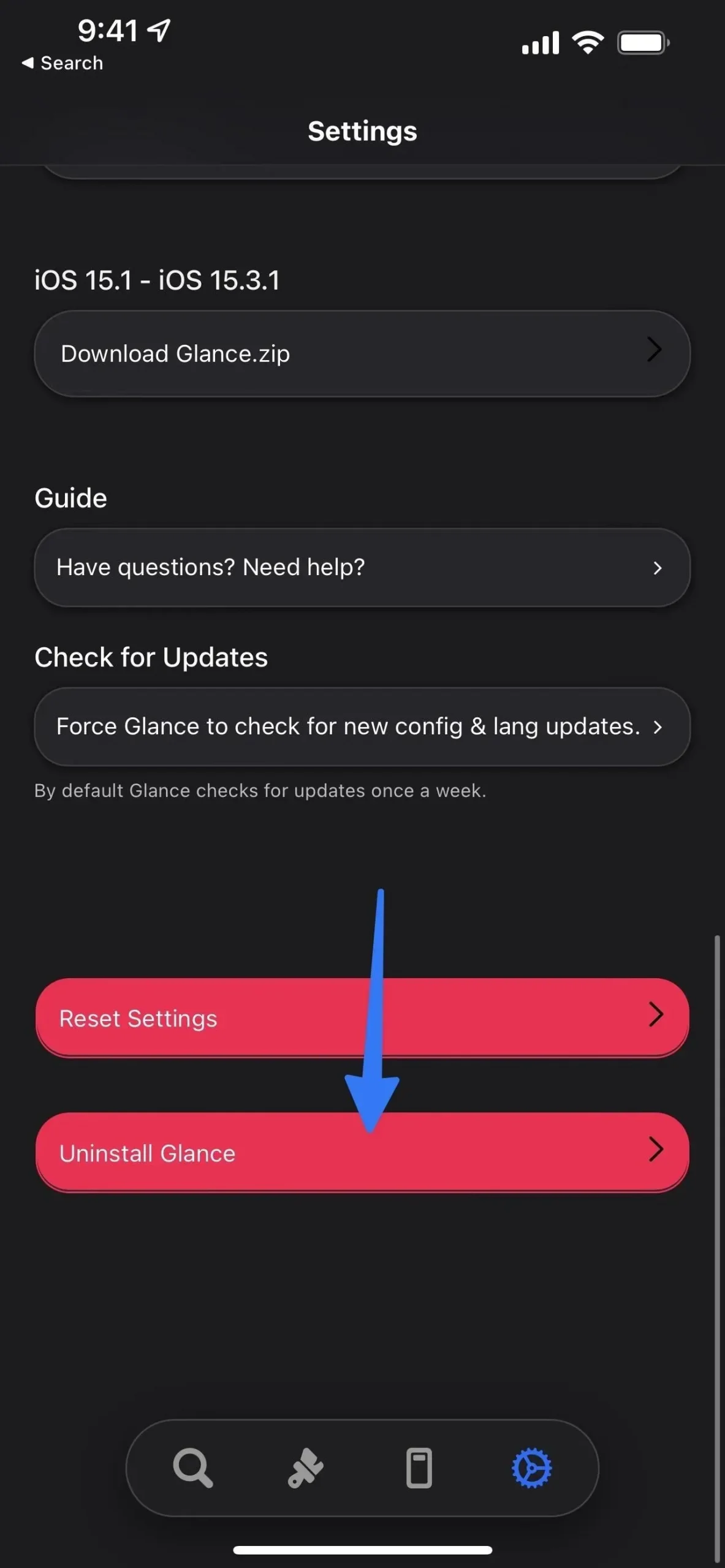
Getting rid of the shortcut (left) and deleting Glance files (right).
Что выбрать?
В электронном магазине Apple не так много приложений, как в смартфонах Android. Но по качеству и цветопередачи выигрывает «яблочная» платформа. Если надоели стандартные обои iPhone 8 и 8 plus, разнообразьте экран смартфона новыми, эксклюзивными фото или картинками.
Что выбрать в качества заставки? Некоторые ориентируются на собственные вкусы: любимый фильм, футбольный клуб, актриса, другие предпочитают милых животных или детей, третьи – пейзажи, страны, достопримечательности.
Заставка на Айфон 8, популярные категории:
- природа;
- автомобили;
- животные;
- абстракции;
- знаменитости;
- города;
- мультфильмы;
- киноленты;
- космос.
Обои различаются и по способу съемки: черно-белые, макро, на длительной выдержке, пропущенные через фото фильтры.
Live Wallpaper Maker: полное приложение с виджетами, настраиваемым значком и параметрами клавиатуры.
Если вам нравится делать все возможное, чтобы настроить, это приложение создано специально для удовлетворения ваших требований. В дополнение к живым обоям приложение также предлагает красивые статические обои, множество наборов значков, а также выполняет функции приложения-виджета и приложения-клавиатуры.
- Приложение 5-в-1
- Обширный каталог обоев
- Тематические живые пакеты (соответствующие обои для блокировки / домашнего экрана и кожа клавиатуры)
Удивительно, но приложение не засыпает вас рекламой каждые несколько секунд; они размещены с некоторыми воздухопроницаемыми интервалами.
Цена: Freemium (покупки в приложении начинаются с $ 2,99).
Популярное 2 недели
 *Операция по спасению 2* вошла в ТОП-10 фильмов на Netflix 27.08.2023 Игры 28 просмотров
*Операция по спасению 2* вошла в ТОП-10 фильмов на Netflix 27.08.2023 Игры 28 просмотров
 «Пугачева — символ пошлости»: из-за скандальных выходок звезде объявили всеобщий бойкот 27.08.2023 Развлечения Звезды Новости 25 просмотров
«Пугачева — символ пошлости»: из-за скандальных выходок звезде объявили всеобщий бойкот 27.08.2023 Развлечения Звезды Новости 25 просмотров
 «Такое может коснуться каждого»: Медведева рассказала о предательстве близкого человека 26.08.2023 Развлечения Звезды Новости 25 просмотров
«Такое может коснуться каждого»: Медведева рассказала о предательстве близкого человека 26.08.2023 Развлечения Звезды Новости 25 просмотров
 Светлана Крючкова: Эльдар Рязанов любил и понимал женщин 26.08.2023 Развлечения Звезды Новости 24 просмотров
Светлана Крючкова: Эльдар Рязанов любил и понимал женщин 26.08.2023 Развлечения Звезды Новости 24 просмотров
 Звездные гости посетили день рождения онлайн-кинотеатра PREMIER 25.08.2023 Развлечения Кино Новости 25 просмотров
Звездные гости посетили день рождения онлайн-кинотеатра PREMIER 25.08.2023 Развлечения Кино Новости 25 просмотров
 *Дюна: Часть вторая* перенесена на 2024 год 25.08.2023 Игры 25 просмотров
*Дюна: Часть вторая* перенесена на 2024 год 25.08.2023 Игры 25 просмотров
 Лунный календарь на сентябрь 2023 25.08.2023 Развлечения Гороскопы Гороскоп 25 просмотров
Лунный календарь на сентябрь 2023 25.08.2023 Развлечения Гороскопы Гороскоп 25 просмотров
 Анонс Tormented Souls 2, спутники в Wh40k: Rogue Trader, сериал по Fallout, дата Dragon Age 4… 25.08.2023 Игры 27 просмотров
Анонс Tormented Souls 2, спутники в Wh40k: Rogue Trader, сериал по Fallout, дата Dragon Age 4… 25.08.2023 Игры 27 просмотров
 25 августа: какой сегодня праздник? 25.08.2023 Развлечения Мире Новости 29 просмотров
25 августа: какой сегодня праздник? 25.08.2023 Развлечения Мире Новости 29 просмотров
Ругань, кровь, наркотики: Marvel*s Spider-Man 2 получила возрастной рейтинг от ESRB 25.08.2023 Игры 27 просмотров
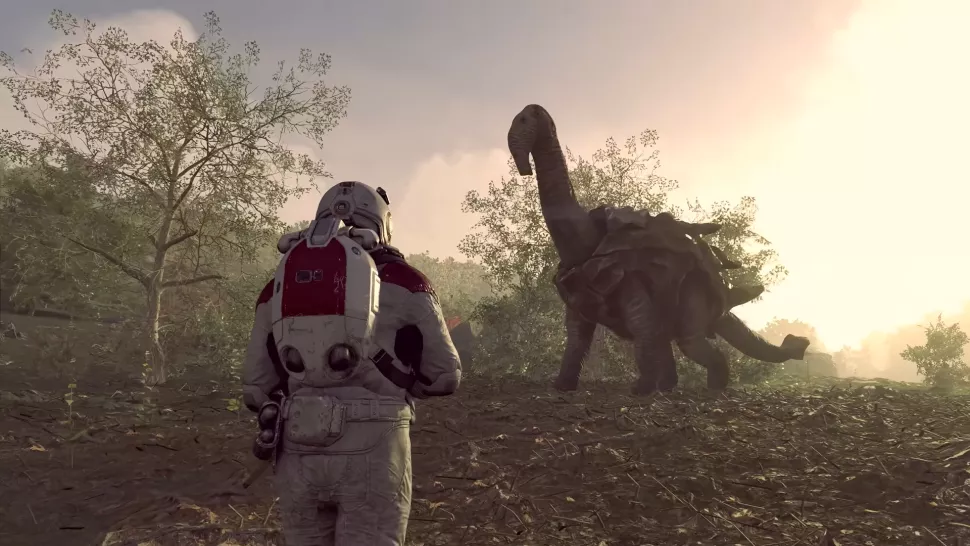 Тодд Говард не уверен, что подход Starfield к исследованию понравится всем, поскольку он отличается от игр Bethesda 25.08.2023 Игры 30 просмотров
Тодд Говард не уверен, что подход Starfield к исследованию понравится всем, поскольку он отличается от игр Bethesda 25.08.2023 Игры 30 просмотров
 Состоялся запуск *хардкорных* серверов World of Warcraft: Classic 25.08.2023 Игры 27 просмотров
Состоялся запуск *хардкорных* серверов World of Warcraft: Classic 25.08.2023 Игры 27 просмотров
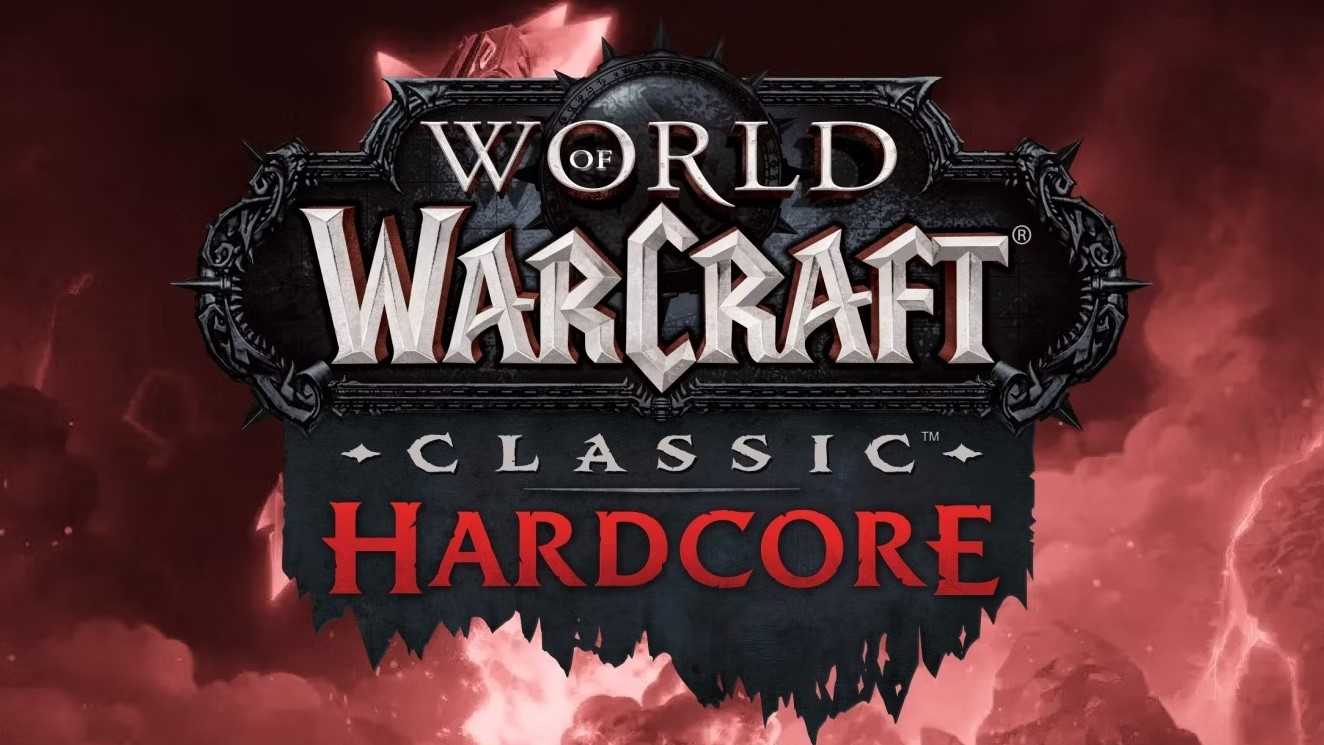 Разработчики World of Warcraft: Classic поделились советами по игре на хардкорных серверах 25.08.2023 Игры 27 просмотров
Разработчики World of Warcraft: Classic поделились советами по игре на хардкорных серверах 25.08.2023 Игры 27 просмотров
 Уже начал «вытягивать» из нее деньги: Бритни Спирс понесла первые финансовые потери в ходе развода 25.08.2023 Развлечения Звезды Новости 27 просмотров
Уже начал «вытягивать» из нее деньги: Бритни Спирс понесла первые финансовые потери в ходе развода 25.08.2023 Развлечения Звезды Новости 27 просмотров
Step 1: Decide what label you want
The two lock screen weather shortcuts created by Broank — Glance and Wetr — are similar but have some differences, such as how you customize the shortcut theme and what you can do with it.
Glance has a hub called Glance Hub that allows you to change the theme and other settings options. In addition, compared to Wetr, there are many more options for customization. With Glance, you can change the theme, city, background, wallpaper, weather unit, and even your name, as well as the bottom two extensions.
With Wetr, you can change the look, effects, temperature, theme, clock format, related home screen wallpaper, home screen wallpaper blur, home screen weather, and more.
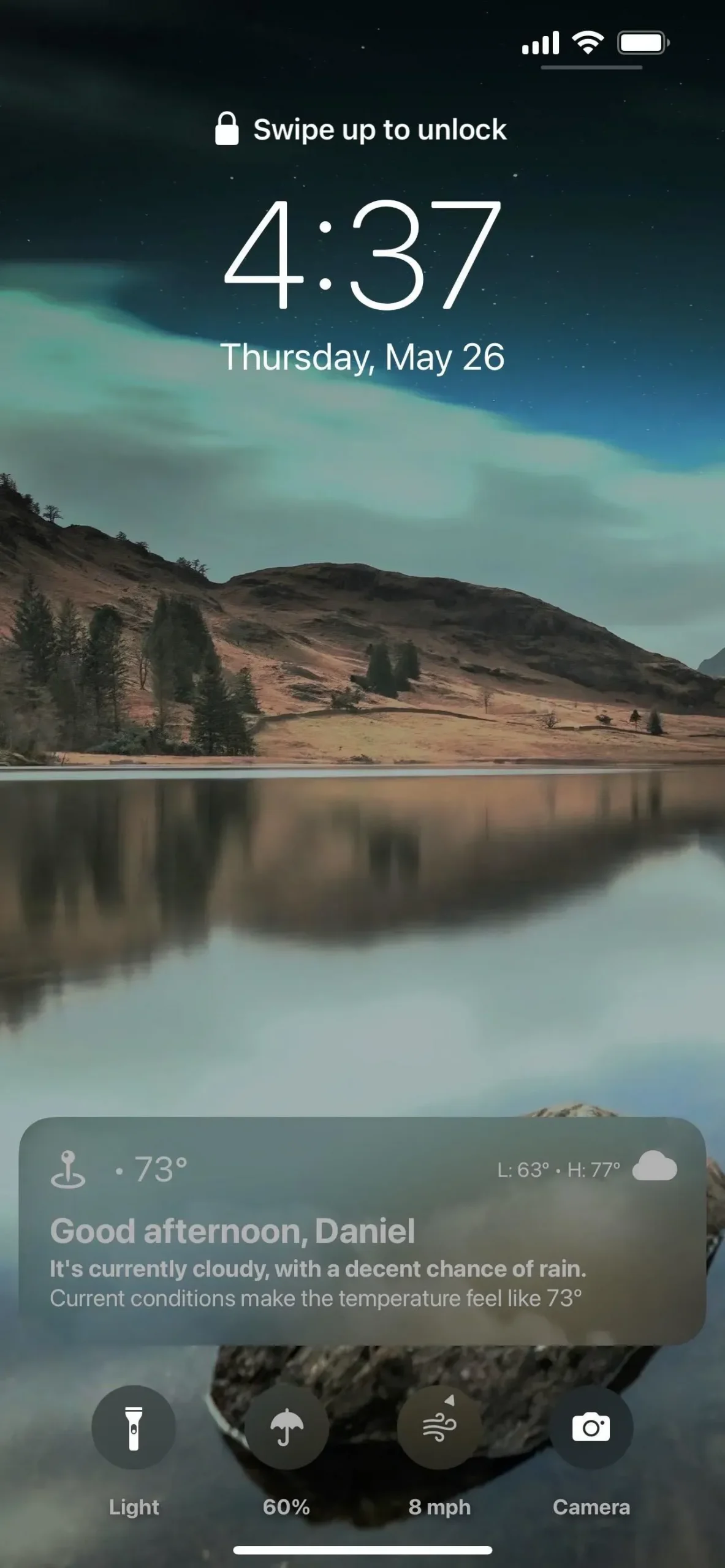

A look at the lock screen (left) and Wetr (right).
Note. “Complications”is a term used in watchOS to describe on-screen elements that provide quick and easy information that you can tap to navigate to more detailed information in the respective app. Broank uses it for two circles of information added to the wallpaper between the flashlight and camera buttons on Face ID models or below the time on Touch ID models. You cannot touch them, but you can change the information displayed.
Как выбрать обои для iPhone
Сменить обои легко — нужно просто выбрать правильное изображение!
- Запустите настройки приложение с домашнего экрана вашего iPhone или iPad.
- Нажмите на Обои.
- Нажмите на Выберите новые обои. Вы можете выбрать из стандартных изображений Apple или из вашей собственной библиотеки.
- Нажмите тип обоев вы хотели бы использовать:
- динамический: Изображение из стандартной библиотеки фотографий Apple с эффектами, которые исчезают и реагируют на движения вашего iPhone.
- Все еще: Неподвижное изображение из библиотеки фотографий Apple.
- Жить: Живая фотография из библиотеки фотографий Apple, которая анимируется после жесткого пресса (iPhone 6s или более поздняя версия).
- Библиотека фотографий: Изображение (или живое фото) из вашей личной библиотеки фотографий.
- Выберите свой новый обои чтобы войти в режим предварительного просмотра.
- В режиме предварительного просмотра вы можете выбрать способ отображения вашего изображения. Нажмите вариант на ваш выбор:
- Все еще: Отображает выбранное неподвижное изображение в качестве обоев.
- перспективы: Ваше неподвижное изображение будет слегка менять перспективу при перемещении экрана. (Если вы склонны к укачиванию, не используйте этот параметр.)
- Живое фото: Если вы выбрали изображение Live Photo, этот параметр позволит вам анимировать изображение после жесткого нажатия (iPhone 6s или более поздней версии).
- Нажмите Установлен.
- Нажмите вариант на ваш выбор:
- Установить экран блокировки
- Установить домашний экран
- Обе
Стандартные обои для iPad. От iOS 3 до iOS 7
«Где взять обои от старой версии iOS 5? Вот мне там нравилась тааааакая обоина…»
«Хочу в iOS 6 такие же обои, как у друга в iOS 7. Систему обновлять не хочу.»
и т.п.
Наконец, я не выдержал, так как вопросы участились, а одному читателю я и вовсе пообещал найти все стандартные обои от всех версий iOS для iPad. Попробовал найти в интернете — это заняло больше времени, чем я ожидал. То ссылка на форуме, а «гости не видят ссылок» (верх неуважения к посетителям). То попадались подборки для iPhone. То файловые обменники, обвешанные рекламой, в которых невозможно нормально скачивать.
Наконец, в разных местах были найдены два вменяемых архива. Даю ссылки на архивы в Яндекс.Диск! Качайте абсолютно бесплатно…
В первом архиве 35 обоев. Это стандартные обои из iOS 3, iOS 4, iOS 5, iOS 6. Все фотографии в разрешении 2048 x 2048, то есть отлично смотрятся на Ретина экране iPad.
Скачать оригинальные обои из iOS 3,4,5,6. 330 мегабайт, zip
Во втором архиве 27 обоев. Это обои выдранные прямиком из iOS 7. Обои имеют разрешение 2524 на 2524. А значит подходят для так называемого параллакс эффекта. Подробнее о нём в статье: Обои в iOS 7. Параллакс эффект.
Скачать оригинальные обои из iOS 7. 264 мегабайта, zip
Пользуйтесь на здоровье!
intoLive: лучшее приложение для создания живых обоев.
Хотя в нашем списке есть несколько производителей живых обоев, этот действительно лучший. Не только живые фотографии или видео, но и intoLive может также создавать анимированные обои из файлов GIF, повторяя неподвижные фотографии и снимки в серийном режиме.
- Разнообразие 30 фильтров
- Импортируйте медиафайлы из Wi-Fi, iTunes, Dropbox, Google и т. Д.
- Делает 30-секундные живые фотографии, добавляя несколько видео
В этом приложении вы можете многое сделать, от преобразования размера, настройки скорости воспроизведения, настройки размера видео и местоположения до повторения клипа. И, к счастью, реклама обычно не мешает процессу редактирования и не поддерживает конверсию.
Цена: Freemium (покупки в приложении начинаются с $ 2,99).
Галерея дня: официальные обои iPhone 11 и iPhone 11 Pro, включая версии под тёмную тему
Их можно установить на свой смартфон уже сейчас
В сети появились официальные фоновые изображения для анонсированных буквально вчера iPhone 11 и iPhone 11 Pro. Их можно загрузить и установить на свой смартфон, не дожидаясь начала продаж новинок.
Красочными обоями iPhone 11 поделился ресурс Ispazio, пользователь Дилан Макдональд (Dylan McDonald) в социальной сети Twitter предоставил несколько версий под тёмную тему, а AR70214 тоже в Twitter предоставил высококачественные «родные» обои для iPhone 11 Pro.
Оптимизировано для iPhone X и iPhone XS:
Оптимизировано для iPhone XR и iPhone XS Max:
Оптимизировано для старых iPhone без «чёлки»:
www.ixbt.com
Откуда обои?
Большинство обоев из представленных в этой подборке обоев совершенно уникальны. Они создавались специалистами компании iFixit, которая занимается разборкой и ремонтом техники.
Поклонники Apple могли часто слышать про эту компания. Именно она тестирует все новые iPhone, iPad, Mac и другие устройства Apple на ремонтопригодность.
Специалисты iFixit делали обои внутренности iPhone, фотографируя настоящие смартфоны и просвечивая их корпуса под рентгеном. Таким образом, внутренности iPhone на изображениях расположены ровно на тех местах, где они находятся на самом деле.
Можно сказать, что обои «просвечивают» ваши iPhone, позволяя видеть, как оно там все устроено внутри.
Впрочем, в подборке не только обои от iFixit. Мы задались целью создать самую большую коллекцию обоев внутренностей iPhone. Нашли различные варианты внутренностей, в том числе с подсветкой. Каждый сможет найти обоину по нраву.
Настройка времени
Выбрав обои экрана блокировки, вы можете настроить все остальное на экране блокировки, включая шрифт и цвет отображаемого времени. На любых обоях экрана блокировки вы нажимаете «Настроить», а затем нажимаете на поле, которое примерно соответствует времени, чтобы изменить дизайн.
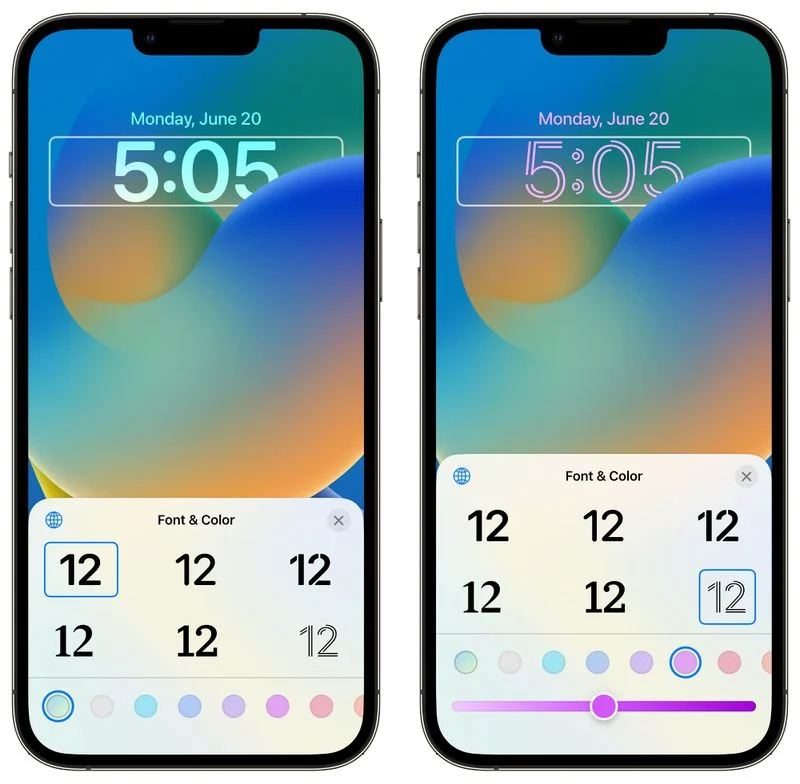
Вы можете выбрать один из нескольких разных шрифтов и, в зависимости от экрана блокировки, выбор цветов. Большинство экранов блокировки поддерживают любой цвет, но есть несколько вариантов, разработанных Apple, которые менее настраиваемые.
Как и в большинстве вариантов цвета, вы можете выбрать один из предварительно выбранных цветов или использовать цветовой круг, чтобы выбрать любой цвет, который вам нравится.
После того, как вы выбрали предпочтительный дизайн на данный момент, вы можете нажать «x», чтобы завершить настройку экрана блокировки.
- Как изменить стиль часов на экране блокировки iPhone
- Как изменить часы экрана блокировки на арабские цифры
Как получить время за обоями на экране блокировки iPhone на iOS 16
Вы можете переместить виджет времени на экране блокировки за элементами обоев, включив эффект глубины. Вы можете включить эффект глубины на своих текущих обоях или новом фоне из фотопленки, следуя приведенным ниже инструкциям.
Чтобы включить эффект глубины, разблокируйте телефон с помощью Face ID, но пока не переходите на главный экран. Для этого просто нажмите боковую кнопку, покажите свое лицо iPhone и разблокируйте экран блокировки. Теперь нажмите и удерживайте любое место на разблокированном экране блокировки.
Когда экран блокировки перейдет в режим редактирования, нажмите «Настроить» внизу, чтобы включить эффект глубины на существующих обоях экрана блокировки. Если вы хотите сохранить текущий экран блокировки как есть и создать другой экран блокировки с новым фоном, нажмите кнопку + в правом нижнем углу.
Если вы выбрали последний вариант, следуйте инструкциям ниже. Если нет, пропустите этот набор инструкций, чтобы продолжить. Когда вы нажмете кнопку +, вы попадете на экран «Добавить новые обои». Здесь выберите «Фотографии» вверху, чтобы выбрать новые обои.
На следующем экране вы увидите все изображения в вашей библиотеке iPhone. Отсюда выберите фон, который вы хотите добавить в качестве новых обоев экрана блокировки.
Выбранный фон теперь будет загружаться на экран редактирования экрана блокировки, и вы можете продолжить шаги по применению к нему эффекта глубины так же, как и к существующему фону, выполнив следующие шаги.
Независимо от того, редактируете ли вы текущий экран блокировки или добавляете новый, теперь вы попадете на экран «Настройка», где все элементы в верхней части экрана блокировки будут отображаться внутри прямоугольников. Если iOS может обнаруживать разные слои вашего фона, эффект глубины должен быть включен автоматически. Если нет, вам нужно приблизить объект, на котором вы хотите сфокусироваться, к часам экрана блокировки вверху.
Как видно из приведенного выше снимка экрана, объект (здание бежевого цвета) не находится рядом с часами экрана блокировки; поэтому эффект глубины не действует. Чтобы использовать эффект глубины, сведите два пальца на экране, чтобы приблизить фон, чтобы объект расширялся и касался определенных частей часов на экране блокировки. Вы также можете использовать два пальца, чтобы переместить объект в нужное место на экране блокировки.
Эффект глубины должен включаться автоматически, когда iOS обнаруживает, что некоторые элементы объекта находятся ближе к часам.
Если он не включен сам по себе, нажмите значок с тремя точками в правом нижнем углу.
В дополнительном меню выберите «Эффект глубины», пока слева от него не появится галочка.
Теперь вы увидите, что объект (здание) теперь закрывает часть часов, чтобы получить желаемый эффект глубины.
Вы можете увеличивать/уменьшать масштаб фона (перетаскивая двумя пальцами), чтобы изменить положение объекта относительно часов по своему усмотрению. Когда вы закончите редактирование экрана блокировки, нажмите «Добавить» в правом верхнем углу, чтобы сохранить изменения.
iOS теперь будет предварительно просматривать ваш новый экран блокировки и домашний экран в поле внизу. Если вас устраивают оба вида, нажмите «Установить как пару обоев». Вы также можете выбрать «Пользовательский домашний экран», чтобы отдельно настроить обои на главном экране.
Ваш новый экран блокировки с эффектом глубины теперь будет предварительно отображаться на экране настройки. Чтобы активировать его, нажмите на этот новый экран блокировки.
Теперь вы увидите новый экран блокировки с включенным эффектом глубины на вашем iPhone.
Связанный: Экран блокировки iOS 16: как показать полные часы впереди или позволить объекту появиться впереди
Обои на Айфон — погода
Но анимированные обои не ограничиваются одной астрономией. В iOS 16 появился новый раздел — “Погодные”. По сути они показывают на экране блокировки ту же самую анимацию, которая находится в приложении “Погода” на фоне. То есть, просто подсветив экран, вы в любой момент можете увидеть реальное положение дел на улице.
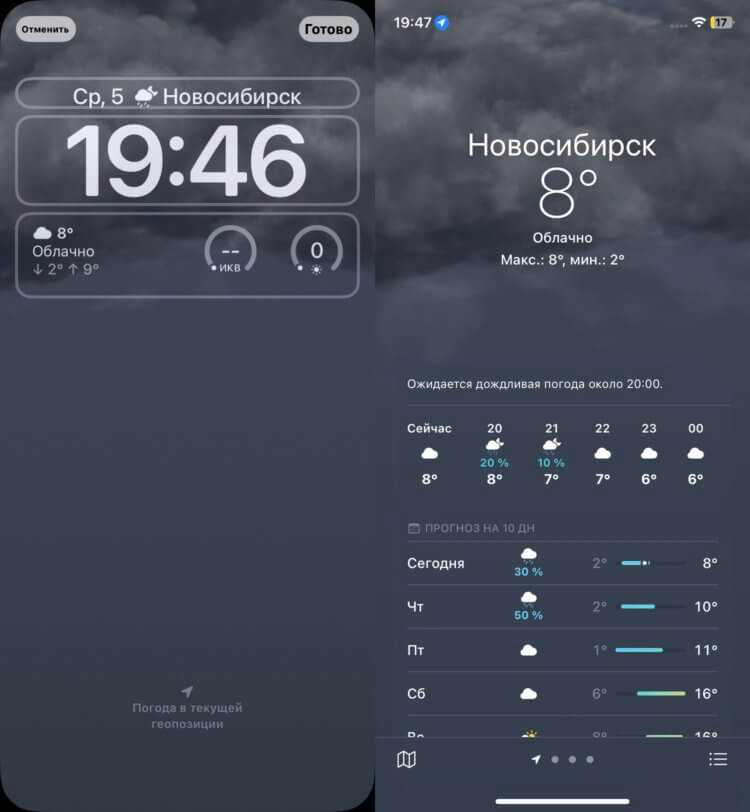
Как видите, внешний вид погодных обоев практически один в один повторяют приложение “Погода”.
Самое интересное, что если дополнительно добавить на локскрин погодные виджеты, то можно вообще не открывать погоду, чтобы посмотреть температуру воздуха. Вся нужная информация будет располагаться на экране Айфона. Жаль, что нельзя вывести еще и прогноз на несколько дней вперед. Тогда было бы совсем круто.