Download IPhone 12 Pro Stock Wallpapers Free | TechBeasts#
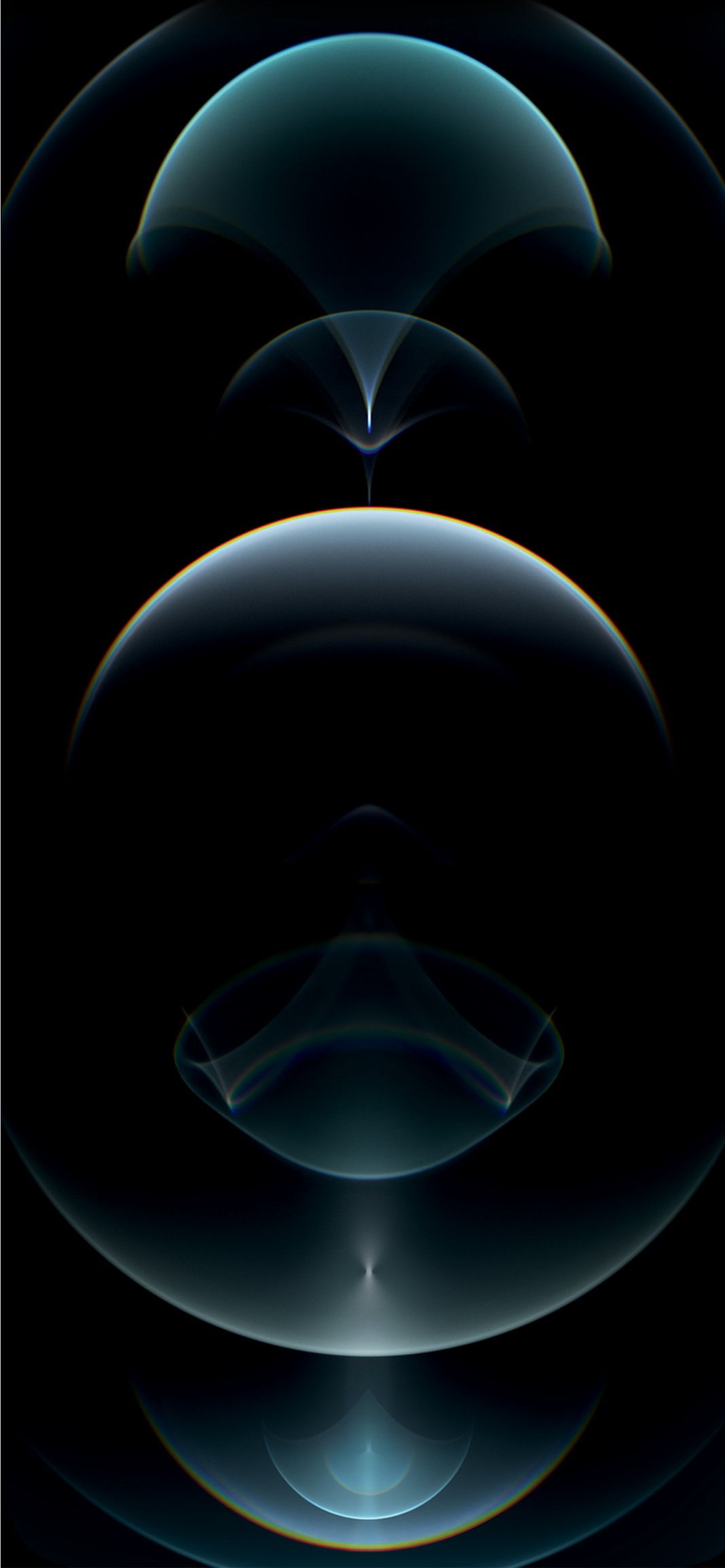
Source: techbeasts.com
How to choose the right sky wallpaper
When it comes to adding a touch of beauty to your home, sky wallpaper is a great way to do it. But with so many choices out there, how do you know which one is right for you? Here are a few tips to help you choose the perfect sky wallpaper for your home.
First, take into consideration the overall style of your home. If you have a more traditional décor, you might want to stick with a classic blue sky wallpaper. If your style is more contemporary, there are some amazing options out there that feature different colors and patterns.
Next, think about where you want to install the wallpaper. If you have a large wall that you want to make a statement with, go for something bolder. If you’re looking for something more subtle, there are plenty of options that will still add a touch of beauty to your space.
Как изменить иконки приложений в iOS 14
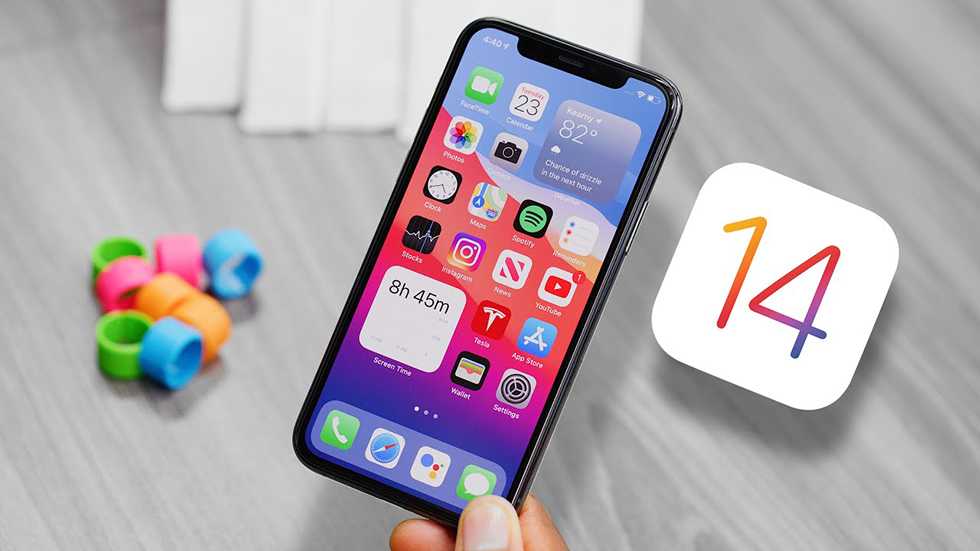
Еще одна любопытная фишка iOS 14, о которой знают далеко не все, это возможность изменять внешний вид иконок приложений на свое усмотрение.
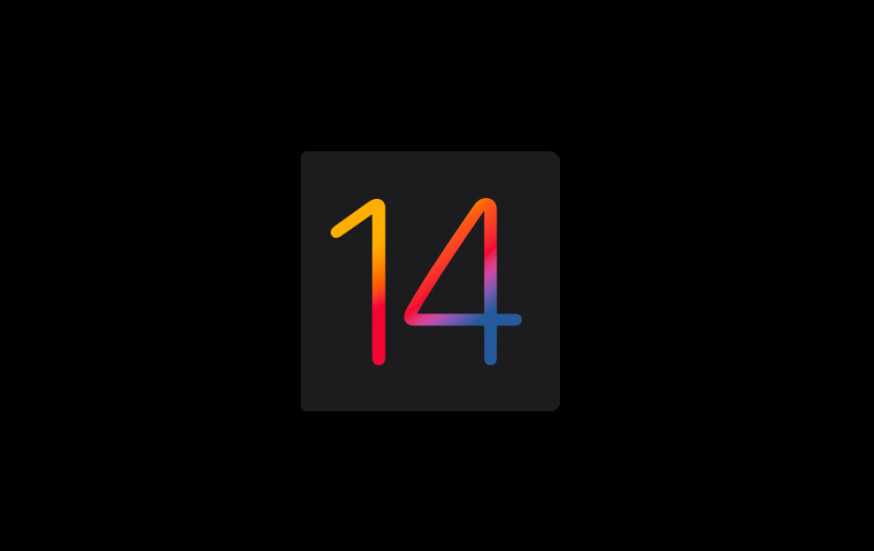
Делается это довольно просто с помощью приложения «Команды». Рассказываем как.
1) Открываем «Команды». Нажимаем значок + в правом верхнем углу. Далее кликаем на «Добавить действие».
2) В поиске набираем «Открыть приложение».
3) Выбираем нужное. Например, музыкальный проигрыватель Deezer.
4) Нажимаем на иконку с изображением трех точек. Вводим название команды и выбираем «Добавить на экран Домой».
5) Кликаем на иконку с изображением приложения. Нажимаем «Выбрать фото».
6) Находим в библиотеке снимков нужное вам изображение. Всё!
![]() Так это выглядит на рабочем столе айфона.
Так это выглядит на рабочем столе айфона.
Рекомендуем также ознакомиться с другими нашими инструкциями и материалами, посвященными iOS 14.
Download IPhone SE Stock Wallpapers#
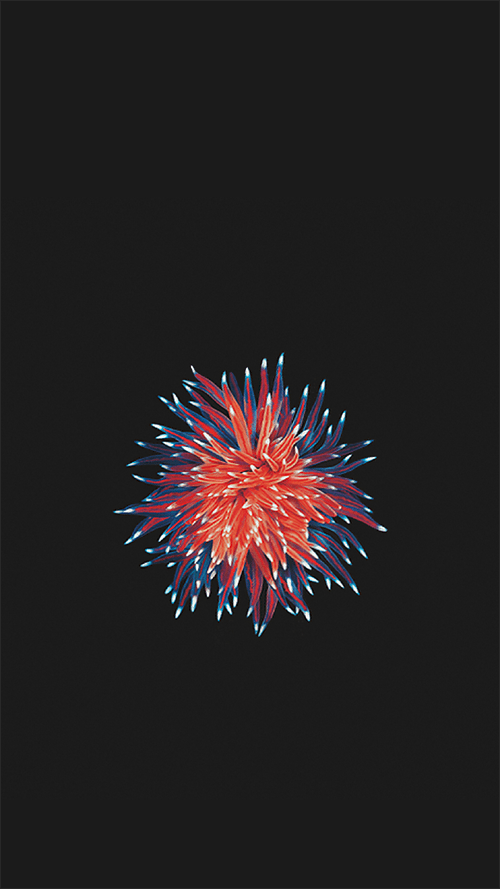
Source: stechguide.com
Images Wallpaper
Images Wallpaper can be a great way to spruce up your computer. They can be used to add some personality to your screen, or simply to make it more visually appealing.
There are a few things to keep in mind when choosing images for wallpaper. First, consider the resolution of your monitor. You’ll want to choose an image that is high-resolution so that it looks sharp on your screen. Second, think about the colors in the image. You’ll want to avoid using images with very bright colors, as they can be jarring and difficult to look at for long periods of time. Finally, consider the overall tone of the image. If you’re looking for something calming, go for an image with softer colors and muted tones.
Как вернуть заставку?
Как вернуть заставку?
После нахождения мобильного телефона, в течение определенного времени, в режиме ожидания, в аппарате согласно установленным вами или производителем параметрам, появляется заставка. Ее можно отключить, если зайти в меню вашего сотового телефона. Это актуально также и для других устройств: ноутбуков, компьютеров, портативных плееров и так далее.
Если вы решили вернуть ту заставку телефона, что была установлена при покупке, откройте главное меню и поищите пункт управления питанием. Найдите параметры включения заставки, затем в режиме ожидания установите время для ее появления, после этого примените изменения.
Если заставка ранее была изменена, найдите желаемую заставку в списке имеющихся. Примите к сведению, что для некоторых моделей телефонов возможен возврат заставки в случае изменения текущего оформления мобильного телефона, а так же при текущих режимах.
Откройте панель управления мобильным телефоном и найдите пункт для настройки дисплея. Зайдите в меню для настройки заставки, установите в режиме ожидания время ее появления, а затем выберите из списка имеющихся такую, которая вам понравится. Для некоторых моделей телефонов возможно скачивание новых заставок.
Как поменять обои на iPhone
Обновленная экранная заставка на iPhone устанавливается с помощью пункта меню «Настройки». В нем необходимо выбрать подпункт «Обои». В этом разделе устанавливаются как заставка для рабочего стола, так и картинка для экрана блокировки гаджета.
Телефон поставляется с заводскими настройками, то есть с предустановленной мелодией, громкостью, приложениями и картинками рабочего стола. Стандартные обои iPhone легко меняются на любое другое изображение. Особенность Айфонов только в том, что в них не предусмотрена возможность сохранения информации на отдельный накопитель, то есть к iPhone нельзя подключить флеш-карту.
Как на Айфоне поменять заставку рабочего стола и экрана блокировки:
Как установить на Айфон полностью готовые темы
Легко и быстро изменить оформление экранов Айфона помогут приложения для кастомизации. Они существенно сокращают время, которое придется потратить на создание собственной темы, так как нужно только выбрать оформление и установить его. Иконки и виджеты появятся автоматически. Останется только установить обои и расположить виджеты на экране.
Большинство таких приложений платные, а пополнять Apple ID в России можно только одним способом — по номеру телефона. Внести коррективы самостоятельно в готовую тему не получится. Вот несколько популярных приложений.
Themify. Приложение с готовыми темами, состоящими из виджетов, обоев и иконок. Виджеты добавляются по одному клику, а иконки применяются автоматически — достаточно установить профиль в настройках Айфона. Они будут отображаться как закладки. У таких иконок есть недостаток: при тапе по ним сначала открывается браузер, а потом само приложение. Подписка стоит 4,99 $ ( 331 Р) в неделю. Есть трехдневный тестовый период.
Aesthetic. Предоставляет доступ к эстетичным виджетам, наборам иконок и обоям. Но настраивать все иконки придется вручную — вы платите только за набор картинок, которые подобрали авторы приложения. Подписка стоит 4,99 $ ( 331 Р) в неделю. Есть недельный тестовый период.
Brass. По подписке доступно несколько десятков видов тем по разным тематикам: Рождество, осень, минималистичные, неон, аниме, природа. Подписка стоит 1,23 $ ( 81 Р) в неделю, платеж каждый месяц. Тестового периода нет. Бесплатно доступны обои и виджеты — их можно скачать после просмотра рекламы.
ScreenKit. Огромный выбор тем с обоями, иконками и виджетами. Обои скачиваются, виджеты добавляются по одному клику, иконки устанавливаются автоматически. Без подписок, единоразовый платеж 11,99 $ ( 796 Р).
Aesthetic Kit. Еще одно приложение с темами, которые устанавливаются наполовину автоматически. Часть тем доступна бесплатно, но большинство — по подписке. Подписка стоит 5 $ ( 332 Р) в месяц, платеж каждые четыре месяца.
OnePlus 8 Pro Wallpaper In 2020 | Stock Wallpaper, Wallpaper, Best#
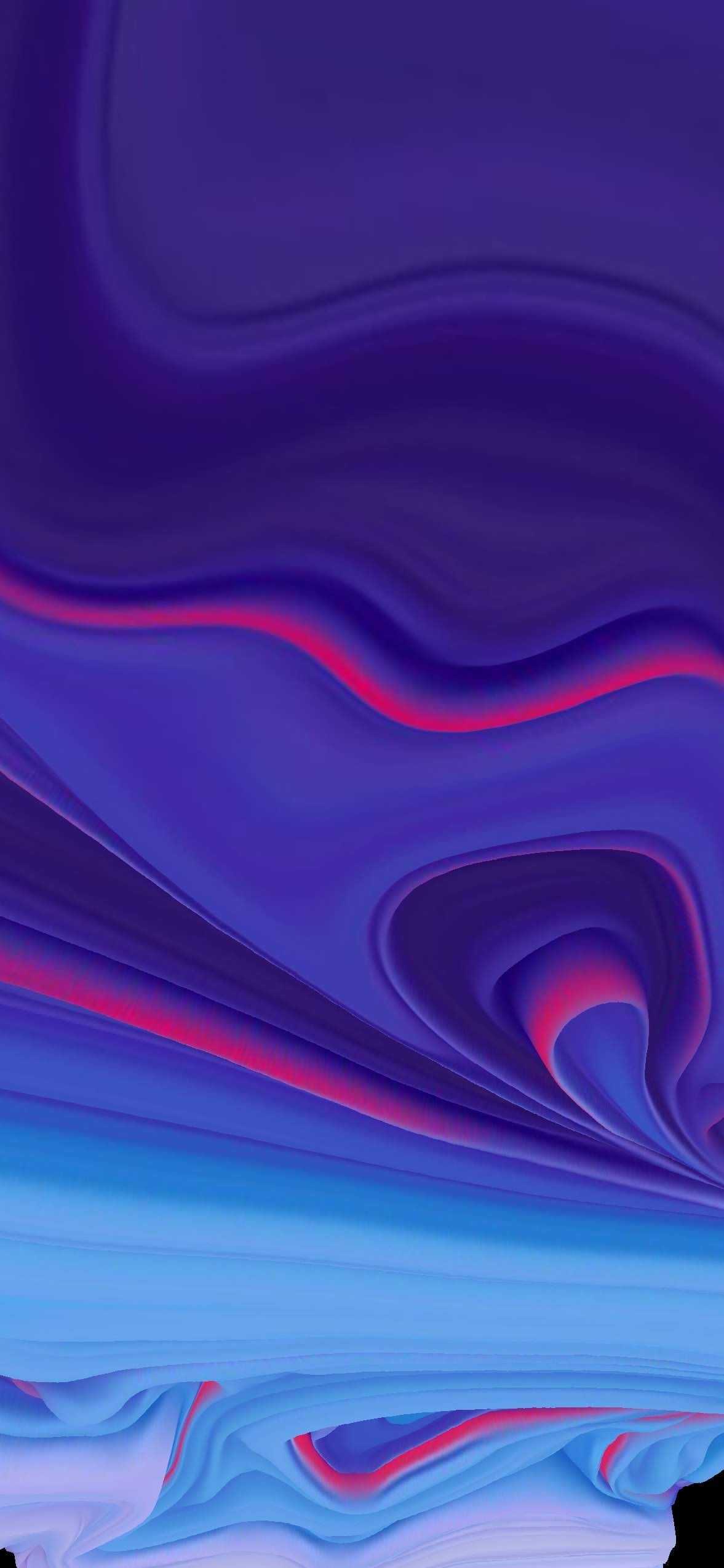
Source: pinterest.com
Conclusion: Why you should use an autumn wallpaper
As the leaves change color and the air becomes crisp, autumn is a wonderful time of year. And what better way to enjoy the season than by using an autumn wallpaper on your computer or phone? Here are four reasons why you should use an autumn wallpaper:
-
Autumn wallpapers are beautiful. With their vibrant colors and stunning scenery, they’re sure to please anyone who sees them.
-
Autumn wallpapers can help you get into the autumn spirit. If you’re not feeling particularly festive, a few minutes gazing at a beautiful autumn landscape can help you get into the mood for fall.
-
Autumn wallpapers can remind you of happy memories. Maybe you have fond memories of past falls, or maybe you just love the season in general. Either way, looking at an autumn wallpaper can help bring those happy memories to mind.
Изменение обоев
Откройте «Настройки»
Можно выполнить описанные ниже действия.
Выберите предложенные изображения из разделов в верхней части экрана («Динамические», «Снимки» и другие).
Обои с кнопкой
Выберите один из своих снимков (коснитесь альбома, а затем — фотографии).
Чтобы изменить положение выбранного изображения, разведите пальцы для увеличения масштаба, а затем перетяните изображение пальцем по экрану для изменения его расположения. Сведите пальцы, чтобы вернуть изображение к исходному масштабу.
Коснитесь
Примечание. Параметр «Перспектива» не отображается, если включена функция «Уменьшение движения» (в приложении «Настройки» > «Универсальный доступ» > «Движение»). См. раздел Уменьшение или остановка движения элементов экрана на iPhone.
Коснитесь «Установить» и выберите один из указанных ниже вариантов.
Чтобы включить перспективу для уже установленных обоев, откройте «Настройки» > «Обои», коснитесь изображения экрана блокировки или экрана «домой», затем коснитесь параметра «Перспектива».
Как поменять стандартную картинку обоев на свою
Способов поменять фон рабочего стола на Айфоне есть несколько:
- С помощью программы iTunes. Этим способом можно как скачать бесплатные изображения, так и купить их в магазине iTunes Store. Этот сервис можно настроить и для передачи изображений с компьютера. Нужно подключить телефон через интерфейс Lightning к разъему USB компьютера и выбрать нужные папки для синхронизации с фотогалереей Айфона. Разрешение картинок нужно установить в фоторедакторе равным разрешению дисплея Айфона — например, для iPhone 8 это 2426×1125.
- Также новые экранные заставки на Айфон легко установить, скачав их из интернета. Там можно найти множество оригинальных изображений, которые можно загрузить, сделав долгое нажатие на дисплее и выбрав в открывшемся меню пункт «Сохранить». Этим же способом можно воспользоваться при загрузке рисунков из облачных хранилищ.
- Любую фотографию с камеры телефона можно использовать как заставку. Фото сохраняются в фотогалерею, которая доступна из меню смены заставки.
В iOS применяется также динамическая заставка Apple. Находится она как через браузер (лучше использовать браузер Safari), так и в специализированных приложениях для поиска рисунков для дисплея. Есть и стандартные динамические заставки, находятся они в меню настроек.

При установке изображения на дисплей выбирается режим показа его на экране, это может быть «Заставка» или «Перспектива». При выборе второго эффекта заставка будет перемещаться относительно надписей на экране при изменении положения устройства в пространстве.
IPhone 12 Stock Wallpapers — Wallpaper Cave#
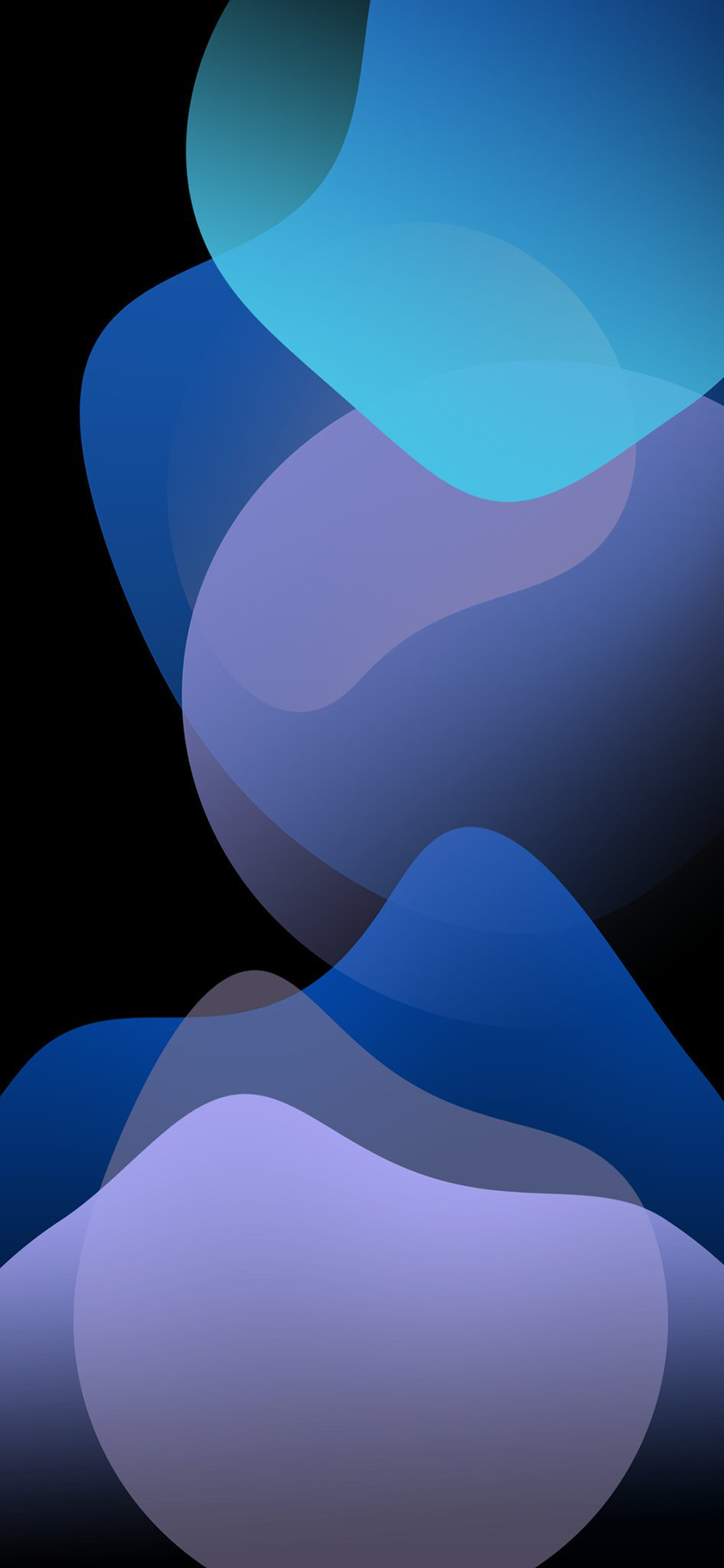
Source: wallpapercave.com
Tips for Applying Brick Wallpaper: How to apply brick wallpaper successfully.
- Start by measuring the area you want to wallpaper.
- Use a level to make sure your walls are straight and plumb before starting to wallpaper.
- Apply a light coat of primer to the walls before applying the brick wallpaper.
- Start at one end of the wall and slowly peel off the backing paper, then press firmly onto the wall with a roller until it is fully adhered.
- Remove any excess adhesive with a damp cloth, then let dry completely before continuing on to the next wall.
- When finished, trim away any excess wallpaper with a razor blade or scissors, then clean up any messes with a damp cloth..
- Repeat steps 4-6 on the opposite wall.
Apple Stock Wallpapers — Wallpaper Cave#

Source: wallpapercave.com
Wallpaper in Commercial Spaces
Wallpaper is making a comeback in commercial spaces. Once thought of as old-fashioned or dated, wallpaper is now seen as an easy way to add interest and personality to a space.
There are a few things to keep in mind when using wallpaper in a commercial space. First, it’s important to choose a wallpaper that is durable and easy to clean. Second, consider the overall design of the space and how the wallpaper will complement the existing furniture and décor.
Finally, don’t be afraid to use color and pattern! Wallpaper is a great way to add visual interest to a space, so have fun with it!
IPhone 12 Pro – Resonance Pacific Blue (Dark) – Stock Wallpaper#

Source: wallpapers.ispazio.net
Wallpaper in Commercial Spaces
Wallpaper is making a comeback in commercial spaces. Once thought of as old-fashioned or dated, wallpaper is now seen as an easy way to add interest and personality to a space.
There are a few things to keep in mind when using wallpaper in a commercial space. First, it’s important to choose a wallpaper that is durable and easy to clean. Second, consider the overall design of the space and how the wallpaper will complement the existing furniture and décor.
Finally, don’t be afraid to use color and pattern! Wallpaper is a great way to add visual interest to a space, so have fun with it!
Как вернуть первоначальные настройки Главного экрана iPhone или iPad
Такая стандартная возможность iOS «сбросить настройки домой» (Reset Home Screen Layot) обязательно прийдется по душе тем, кто при использовании твиков не против поэкспериментировать с программами типа Dashboard X и готовы менять внешний вид рабочего стола. Настройка способна вернуть все, как было. Особенно полезна она будет тогда, когда опыты привели к необратимым результатам и возврат первоначального облика iOS займет много времени и потребует затратить немало сил.
Бесплатная консультация! Бесплатная диагностика! Гарантия на работу!
Выберите раздел:
| ремонт iPhone | ремонт iPad | ремонт iPod | ремонт MacBook | ремонт iMac |
У нас можно починить всю технику Apple +7 (812) 953-94-11
Для возврата в первоначальный вид главного экрана iOS стоит зайти в Настройки → Основные → Сброс → Сбросить настройки домой.
Перемещение изображения и выбор параметра отображения
Чтобы переместить изображение, перетащите его в нужное место. Для увеличения или уменьшения масштаба изображения по размеру экрана разведите или сведите пальцы.
Некоторые изображения могут не поддерживать перемещение и масштабирование.
Если включен параметр «Перспектива», при наклоне экрана обои перемещаются. Чтобы выключить этот параметр, нажмите кнопку «Перспектива». При включенной функции «Уменьшение движения» и в режиме энергосбережения параметр отображения «Перспектива» недоступен. Если обои представляют собой снимок Live Photo, можно включить эффект Live Photo или параметр «Перспектива», но не то и другое одновременно.
Завершив настройку изображения, нажмите «Установить». Или же выберите вариант «Отмена», чтобы начать заново.

Iphone Se 2020 Stock Wallpaper Silk Blue Light IPhone X Wallpapers Free#
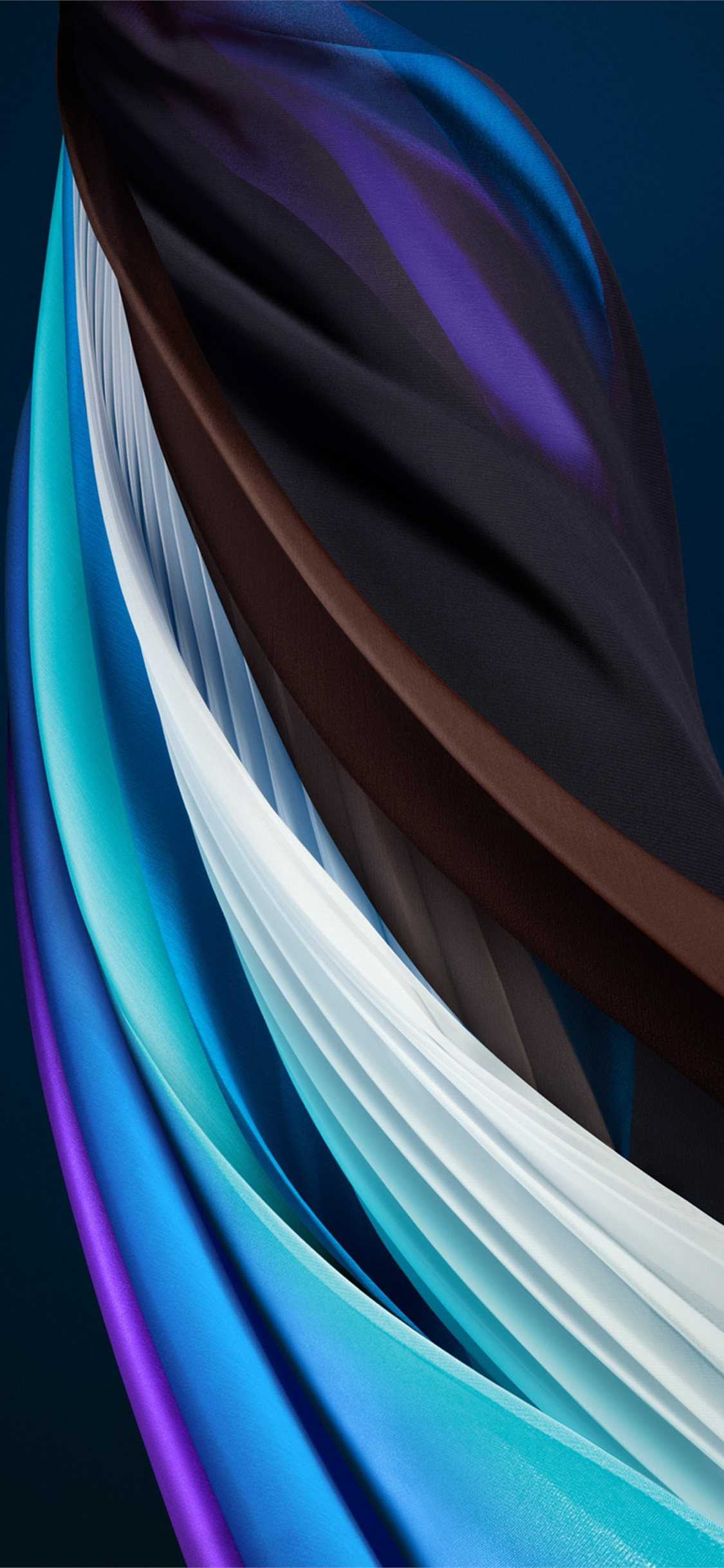
Source: ilikewallpaper.net
Conclusion: benefits of ball wallpaper
After years of development, ball wallpaper has become one of the most popular wallpapers on the market. Its benefits are many, and it is now available in a wide range of styles to suit any home décor.
Ball wallpaper is easy to apply and remove, making it a great choice for renters or those who like to change their décor frequently. It is also very durable, meaning it will last for many years with proper care.
Another great benefit of ball wallpaper is that it is highly versatile. It can be used to create a variety of looks, from traditional to modern. It is also available in a wide range of colors and patterns, so you can find the perfect style for your home.
Как добавить кастомные виджеты на главный экран
У стандартных приложений Apple есть виджеты — они показывают время, календарь или заметки. Некоторые сторонние сервисы, например Spotify, имеют собственные виджеты с мини-версией основного приложения. Такие виджеты кастомизировать нельзя.
Настроить виджеты под определенную эстетику получится с помощью сторонних приложений вроде Widgetsmith или Color Widgets. Они позволяют добавить на экран картинки разных размеров, а также часы, погодные виджеты и календари с разным оформлением. Вот как добавить виджет с помощью Widgetsmith, самого популярного из тематических сервисов.
Шаг 1. Найдите картинки для виджетов — например, по запросу widgetsmith aesthetic.
Шаг 2. Откройте приложение и выберите размер виджета — маленький, средний или большой. Нажмите кнопку «Добавить виджет». Сверху в настройках переименуйте виджет, чтобы в будущем было проще его найти.
Шаг 3. Выберите тип виджета. Есть визуальные, со своей картинкой или текстом поверх нее, а есть функциональные: время, дата, погода, качество воздуха, количество шагов, заряд батареи, данные из «Здоровья», напоминания.
Шаг 4. На вкладке «Фото» выберите картинку, которая станет подложкой для виджета. Можно пропустить этот шаг и выбрать уже готовые темы на вкладке «Темы», но многие из них платные.
Шаг 5. Перейдите на вкладку «Тема» и нажмите кнопку «Настроить тему». На этой вкладке можно выбрать шрифт и цвет текста, а также цвет края картинки. Нажмите «Сохранить». Пропустите этот шаг, если ваш виджет — просто картинка.
Шаг 6. Виджет готов. Процесс создания виджетов других размеров такой же. Если хотите создать новый виджет аналогичного размера, не редактируйте уже существующий, вместо этого создайте новый с нуля.
Шаг 7. Теперь добавьте виджет на экран. Для этого выйдите из приложения на нужный экран и сделайте долгий тап по рабочему столу, пока иконки не начнут шевелиться. Нажмите на плюс наверху. Пролистайте до Widgetsmith или наберите название приложения в поиске.
Шаг 8. Выберите размер виджета. Если вы сделали только один виджет выбранного размера, то Widgetsmith автоматически добавит его на экран. Если у вас несколько виджетов одного размера, перейдите к следующему шагу.
Шаг 9. Чтобы изменить вид виджета, добавьте любой виджет нужного размера на рабочий стол. Долго зажмите сам виджет, пока не появится выпадающее меню. Нажмите «Изменить виджет». Тапните на слово Widget и выберите нужный из списка.
У Widgetsmith, как и у других подобных приложений, есть один недостаток. Они добавляют название приложения к виджету. Удалить его нельзя. Избавиться от подписи или заменить ее на свою позволяет платная подписка за 1,99 $ ( 132 Р) в месяц.
Как поменять иконки приложений на Айфоне
Заранее определитесь, какие приложения вам нужны на главном экране. Рекомендуем это сделать, потому что иконки для каждого приложения придется настраивать вручную — это занимает некоторое время.
Приложения, которыми вы постоянно не пользуетесь, можно убрать. Для этого долго зажмите иконку, нажмите «Удалить приложение», на появившемся экране выберите «Убрать с экрана „Домой“». Они не удаляются с телефона насовсем, а остаются в библиотеке приложений.
Сохраните иконки под каждое приложение — их можно искать по запросу iOS icons. К запросу добавляйте цвет или название стилистики, которая вам нравится: например, pastel, christmas, drawn. Необязательно подбирать иконки, соответствующие приложениям: подойдут случайные картинки или просто цветные квадраты. Сохраните иконки под все приложения с вашего главного экрана.
Чтобы заменить иконки приложений, нужно создать ярлыки и добавить их на домашний экран. Они будут работать как обычные приложения, но с новым значком и названием. Вот как это сделать.
Шаг 1. Перейдите в приложение «Команды». Нажмите плюс в углу. Выберите «Добавить действие».
Шаг 2. В скриптах выберите «Открыть приложение» и добавьте нужное вам приложение, например YouTube.
Шаг 3. Нажмите сверху на «Открыть приложение» и в выпадающем меню выберите «На экран „Домой“».
Шаг 4. На следующем экране отобразится превью вашей иконки. Удалите текст «Новая команда» и напишите название приложения — например, YouTube. Необязательно, чтобы названия совпадали с их реальными: можно переименовать приложения так, как вам нравится.
Шаг 5. Нажмите на маленькую иконку и выберите свое изображение иконки, которое вы предварительно сохранили. Нажмите «Добавить». Вас выкинет из приложения «Команды» на главный экран. Вернитесь и нажмите «Готово», чтобы сохранить ярлык. Если этого не сделать, можете случайно создать разные ярлыки для одного и того же приложения.
Шаг 6. Новая иконка появится на экране. Ее можно переместить на любой другой экран или добавить в нижнюю панель. Удалите с экрана иконку оригинального приложения, чтобы они не дублировались.
Шаг 7. Повторите указанные выше шаги со всеми приложениями, иконки которых вы хотите заменить на экране. Сохраните несколько иконок в одном стиле, если вы стремитесь к определенной эстетике.
У таких иконок два недостатка. На ярлыках не будет отображаться счетчик уведомлений. А при клике на иконку вверху экрана на две секунды появится уведомление о запуске приложения. Это происходит потому, что вы не меняете иконку приложения, а создаете ярлык, ведущий на него.
«Команды» позволяют добавлять ярлыки не только для приложений, но и для чего угодно. Попробуйте добавить кастомную иконку, которая открывает определенный сайт, ролик на YouTube или отправляет сообщение телеграм-контакту.
Как настроить несколько оформлений на Айфоне и быстро переключаться между ними
На Айфоне есть возможность настроить отдельные рабочие столы с разным оформлением и набором приложений. Вот как это сделать с помощью режима «Фокусирование».
Шаг 1. Создайте новый рабочий стол и поместите на него приложения. Определитесь, для чего вам нужен этот экран. Например, для работы или отдыха. Настройте у приложений кастомные иконки и добавьте виджеты. Добавьте новые обои в настройках экрана блокировки.
Шаг 2. Чтобы переключаться между созданными рабочими столами, нужно добавить отдельный профиль фокусирования для них. Перейдите в «Настройки» — «Фокусирование», нажмите на плюс и создайте новый профиль.
Шаг 3. Во время настройки выберите, от каких людей и приложений вы хотите получать уведомления. Чтобы сделать стандартный рабочий стол, разрешите получать сообщения от всех контактов и уведомления от всех приложений.
Шаг 4. Выберите подготовленные экран блокировки и экран «Домой».
Шаг 5. Чтобы включить режим фокусирования, который вы создали, зажмите экран блокировки и свайпните на обои, выбранные для этого режима. Теперь на экране «Домой» будет только тот экран, что вы выбрали на четвертом шаге.
Шаг 6. Профиль можно настроить так, чтобы он автоматически включался. Запустите приложение «Команды», нажмите плюс, добавьте действие «Вкл/Выкл режим фокусирования», укажите параметр «Вкл» и выберите нужный профиль. Выберите время, в которое вы хотите, чтобы профиль включался.
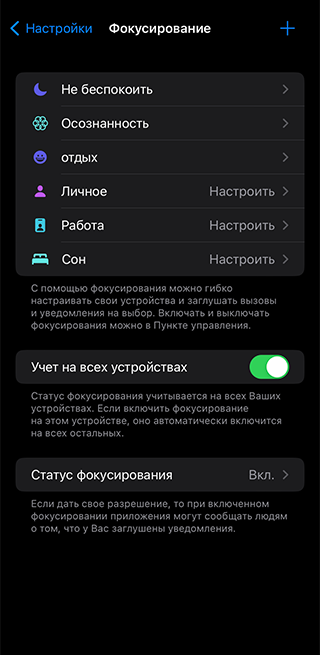
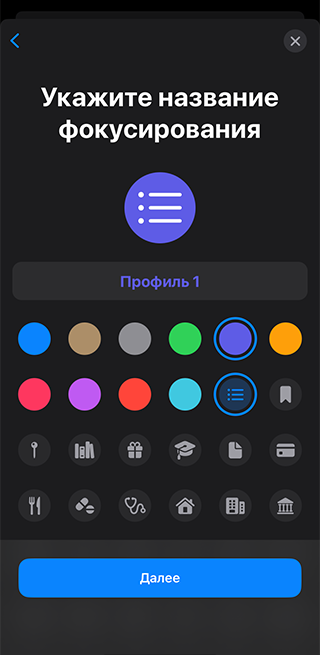
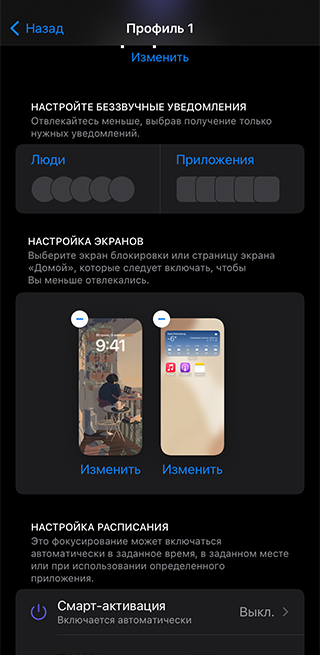
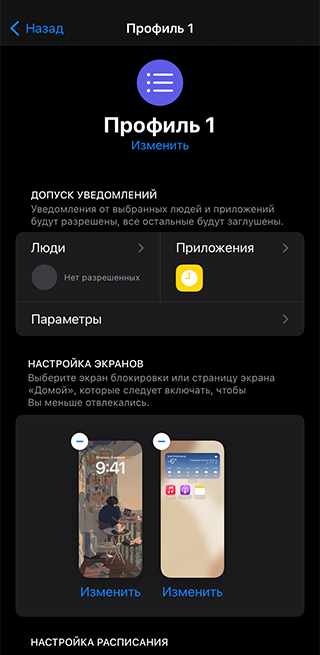
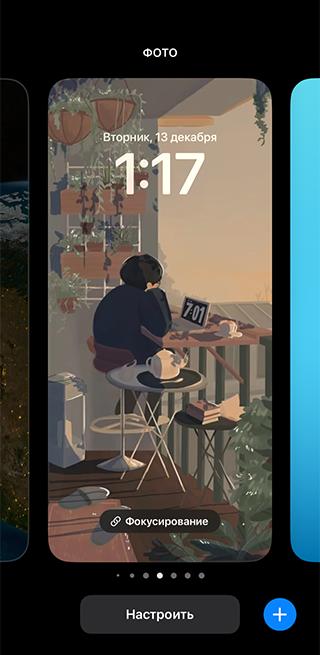
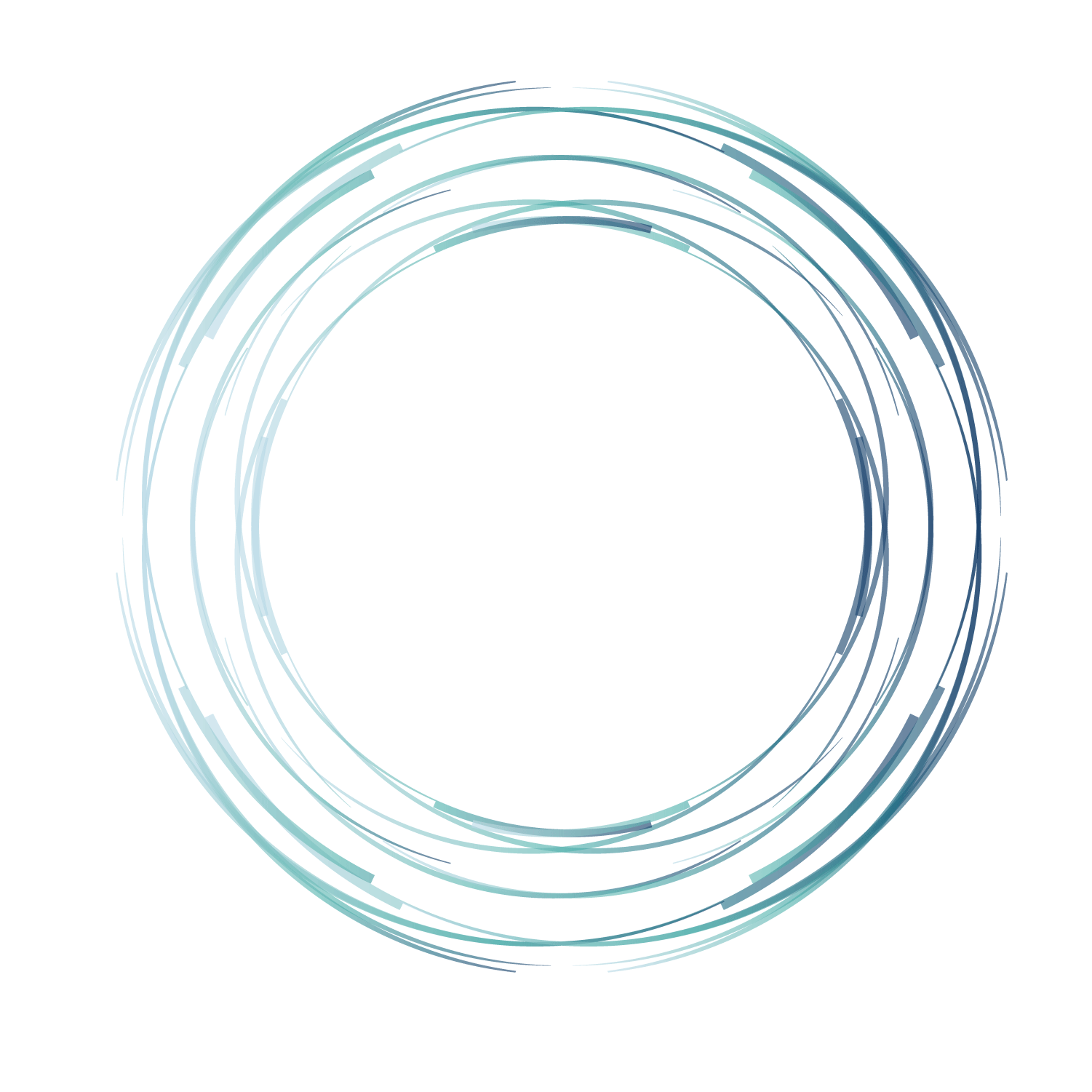
![Скачать: обои с iphone 1 на iphone 13 [полная коллекция]](http://taxi-luxe.ru/wp-content/uploads/6/3/2/63269ea0483e2f8679e03a7d155c6334.jpeg)





![Download: iphone 1 to iphone 14 wallpapers [full collection]](http://taxi-luxe.ru/wp-content/uploads/9/6/5/965177ff3d1c0ecbee86eb8b2652e195.jpeg)


![Download: iphone 1 to iphone 14 wallpapers [full collection]](http://taxi-luxe.ru/wp-content/uploads/f/1/0/f10616def272ebd1148135de31c6342a.jpeg)
![Скачать: обои с iphone 1 на iphone 13 [полная коллекция]](http://taxi-luxe.ru/wp-content/uploads/a/3/2/a32b7e0f03051e3b6dd23104609deec9.jpeg)

![Скачать: обои с iphone 1 на iphone 13 [полная коллекция]](http://taxi-luxe.ru/wp-content/uploads/c/3/3/c337ac3c9040f9ca1cedef21ef24d2da.jpeg)



![Download: iphone 1 to iphone 14 wallpapers [complete collection]](http://taxi-luxe.ru/wp-content/uploads/5/7/8/578ab723f4a4f5d25bc250d6df2e52e5.jpeg)






![Download: iphone 1 to iphone 14 wallpapers [complete collection]](http://taxi-luxe.ru/wp-content/uploads/a/f/8/af871947a9ba138fc0d54d76f5b1ffd3.jpeg)

