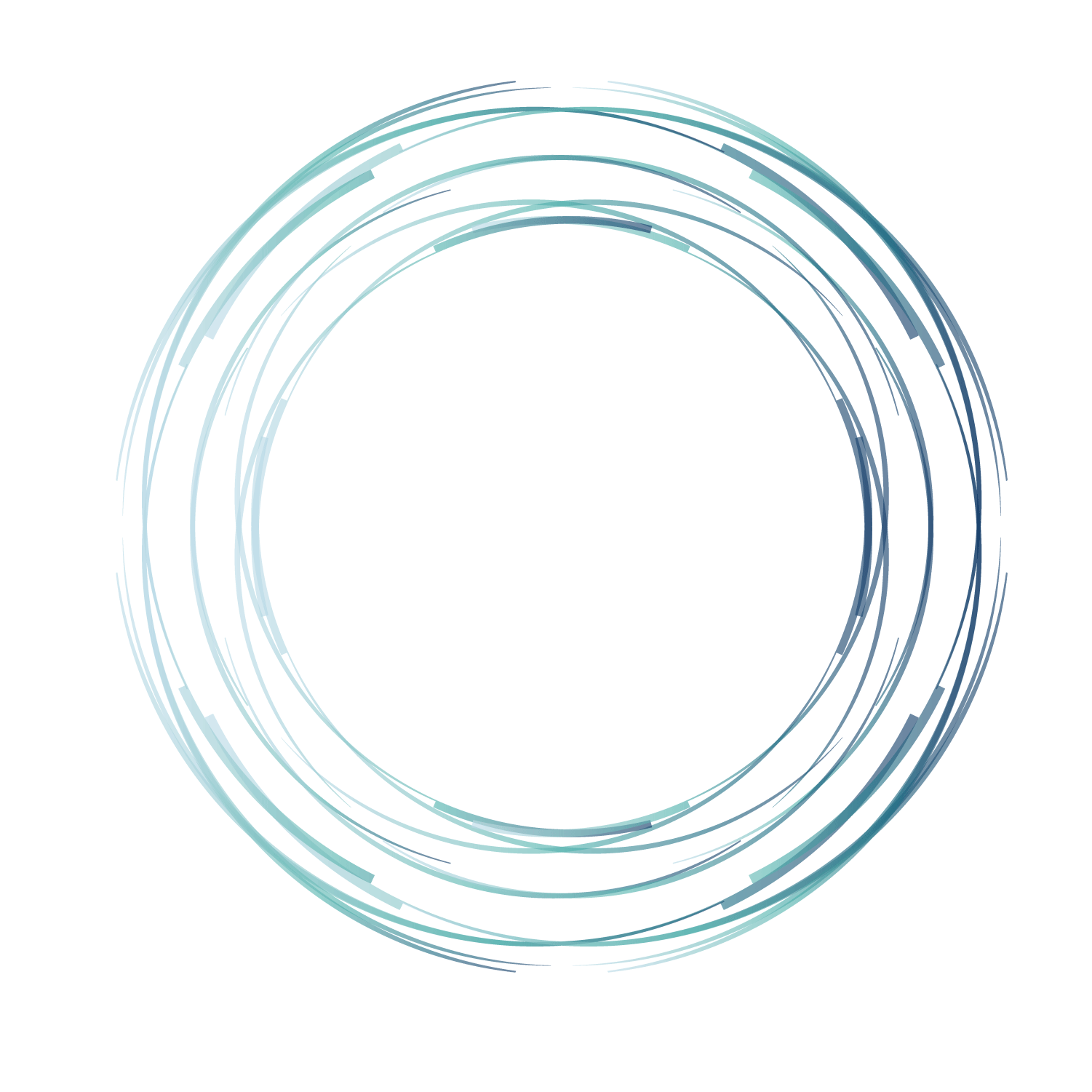Как поменять иконки приложений на Айфоне
Заранее определитесь, какие приложения вам нужны на главном экране. Рекомендуем это сделать, потому что иконки для каждого приложения придется настраивать вручную — это занимает некоторое время.
Приложения, которыми вы постоянно не пользуетесь, можно убрать. Для этого долго зажмите иконку, нажмите «Удалить приложение», на появившемся экране выберите «Убрать с экрана „Домой“». Они не удаляются с телефона насовсем, а остаются в библиотеке приложений.
Сохраните иконки под каждое приложение — их можно искать по запросу iOS icons. К запросу добавляйте цвет или название стилистики, которая вам нравится: например, pastel, christmas, drawn. Необязательно подбирать иконки, соответствующие приложениям: подойдут случайные картинки или просто цветные квадраты. Сохраните иконки под все приложения с вашего главного экрана.
Чтобы заменить иконки приложений, нужно создать ярлыки и добавить их на домашний экран. Они будут работать как обычные приложения, но с новым значком и названием. Вот как это сделать.
Шаг 1. Перейдите в приложение «Команды». Нажмите плюс в углу. Выберите «Добавить действие».
Шаг 2. В скриптах выберите «Открыть приложение» и добавьте нужное вам приложение, например YouTube.
Шаг 3. Нажмите сверху на «Открыть приложение» и в выпадающем меню выберите «На экран „Домой“».
Шаг 4. На следующем экране отобразится превью вашей иконки. Удалите текст «Новая команда» и напишите название приложения — например, YouTube. Необязательно, чтобы названия совпадали с их реальными: можно переименовать приложения так, как вам нравится.
Шаг 5. Нажмите на маленькую иконку и выберите свое изображение иконки, которое вы предварительно сохранили. Нажмите «Добавить». Вас выкинет из приложения «Команды» на главный экран. Вернитесь и нажмите «Готово», чтобы сохранить ярлык. Если этого не сделать, можете случайно создать разные ярлыки для одного и того же приложения.
Шаг 6. Новая иконка появится на экране. Ее можно переместить на любой другой экран или добавить в нижнюю панель. Удалите с экрана иконку оригинального приложения, чтобы они не дублировались.
Шаг 7. Повторите указанные выше шаги со всеми приложениями, иконки которых вы хотите заменить на экране. Сохраните несколько иконок в одном стиле, если вы стремитесь к определенной эстетике.
У таких иконок два недостатка. На ярлыках не будет отображаться счетчик уведомлений. А при клике на иконку вверху экрана на две секунды появится уведомление о запуске приложения. Это происходит потому, что вы не меняете иконку приложения, а создаете ярлык, ведущий на него.
«Команды» позволяют добавлять ярлыки не только для приложений, но и для чего угодно. Попробуйте добавить кастомную иконку, которая открывает определенный сайт, ролик на YouTube или отправляет сообщение телеграм-контакту.
Как настроить несколько оформлений на Айфоне и быстро переключаться между ними
На Айфоне есть возможность настроить отдельные рабочие столы с разным оформлением и набором приложений. Вот как это сделать с помощью режима «Фокусирование».
Шаг 1. Создайте новый рабочий стол и поместите на него приложения. Определитесь, для чего вам нужен этот экран. Например, для работы или отдыха. Настройте у приложений кастомные иконки и добавьте виджеты. Добавьте новые обои в настройках экрана блокировки.
Шаг 2. Чтобы переключаться между созданными рабочими столами, нужно добавить отдельный профиль фокусирования для них. Перейдите в «Настройки» — «Фокусирование», нажмите на плюс и создайте новый профиль.
Шаг 3. Во время настройки выберите, от каких людей и приложений вы хотите получать уведомления. Чтобы сделать стандартный рабочий стол, разрешите получать сообщения от всех контактов и уведомления от всех приложений.
Шаг 4. Выберите подготовленные экран блокировки и экран «Домой».
Шаг 5. Чтобы включить режим фокусирования, который вы создали, зажмите экран блокировки и свайпните на обои, выбранные для этого режима. Теперь на экране «Домой» будет только тот экран, что вы выбрали на четвертом шаге.
Шаг 6. Профиль можно настроить так, чтобы он автоматически включался. Запустите приложение «Команды», нажмите плюс, добавьте действие «Вкл/Выкл режим фокусирования», укажите параметр «Вкл» и выберите нужный профиль. Выберите время, в которое вы хотите, чтобы профиль включался.
Как установить на Айфон полностью готовые темы
Легко и быстро изменить оформление экранов Айфона помогут приложения для кастомизации. Они существенно сокращают время, которое придется потратить на создание собственной темы, так как нужно только выбрать оформление и установить его. Иконки и виджеты появятся автоматически. Останется только установить обои и расположить виджеты на экране.
Большинство таких приложений платные, а пополнять Apple ID в России можно только одним способом — по номеру телефона. Внести коррективы самостоятельно в готовую тему не получится. Вот несколько популярных приложений.
Themify. Приложение с готовыми темами, состоящими из виджетов, обоев и иконок. Виджеты добавляются по одному клику, а иконки применяются автоматически — достаточно установить профиль в настройках Айфона. Они будут отображаться как закладки. У таких иконок есть недостаток: при тапе по ним сначала открывается браузер, а потом само приложение. Подписка стоит 4,99 $ ( 331 Р) в неделю. Есть трехдневный тестовый период.
Aesthetic. Предоставляет доступ к эстетичным виджетам, наборам иконок и обоям. Но настраивать все иконки придется вручную — вы платите только за набор картинок, которые подобрали авторы приложения. Подписка стоит 4,99 $ ( 331 Р) в неделю. Есть недельный тестовый период.
Brass. По подписке доступно несколько десятков видов тем по разным тематикам: Рождество, осень, минималистичные, неон, аниме, природа. Подписка стоит 1,23 $ ( 81 Р) в неделю, платеж каждый месяц. Тестового периода нет. Бесплатно доступны обои и виджеты — их можно скачать после просмотра рекламы.
ScreenKit. Огромный выбор тем с обоями, иконками и виджетами. Обои скачиваются, виджеты добавляются по одному клику, иконки устанавливаются автоматически. Без подписок, единоразовый платеж 11,99 $ ( 796 Р).
Aesthetic Kit. Еще одно приложение с темами, которые устанавливаются наполовину автоматически. Часть тем доступна бесплатно, но большинство — по подписке. Подписка стоит 5 $ ( 332 Р) в месяц, платеж каждые четыре месяца.
iPhone 14 Pro Dynamic Island Wallpapers – YMWC
One collection features a big list of creative wallpapers (some of them are very cool and fun), simple gradient wallpapers, a few wallpapers to fade out the dynamic island, wallpapers of famous cartoon characters, and more. You will love using these backgrounds on your iPhone 14 Pro or on a bigger model. And the best thing is, that you can freely download the high-quality photo using the Google Drive link listed after the wallpaper preview.
You can follow us on Twitter (@YTECHB), Google News (YTECHB), or join us on Telegram (@YTECHB) for more updates. Now let’s dive right into the list.
Dynamic Island and Ocean – Download Link | Source – Reddit (u/Magnum3k)
Superman pushing the Dynamic Island – Download Link
Shinchan 1 – Download Link | Source – @TechDroider
Spider-Man resting on the island – Download Link (Wallpaper recreated by our team)
Playing with the dynamic island – Download Link | Source – @Techdroider
Felix fixing the Dynamic Island – Download Link
Minion pull down the island – Download Link
Astronauts and Dynamic Island – Download Link | Source – @Techdroider
Super Mario with a hammer – Download Link
The Cat Wallpaper – Download Link
Micky Mouse and Dynamic Island – Download Link
Housefly wallpaper from UP movie – Download Link
Samurai – Download Link
Maggie Simpson Wallpaper – Download Link
Spider-Man Deadpool Cartoon – Download Link | Source – Reddit (@PixelHolePunch)
Man holding the island – Download Link | Source – @AR72014 (Twitter)
Colorful Bordered Dynamic Island – Download Link | Source – @AR72014 (Twitter)
SpongeBob SquarePants on Dynamic Island – Download Link | Source –
Cool Dynamic Island Wallpaper for iPhone 14 Pro – Download Link
Bert – Download Link
Cat and Dynamic Island – Download Link | Source – @Techdroider
Minimal Scenery – Download Link
Minions hanging with the Dynamic Island – Download Link
Agent 47 – Download Link
Minni Mouse painting the Dynamic Island – Download Link
Where is the Dynamic Island? – Download Link (recreated by our team)
Women and melting color – Download Link | Source – Unsplash
Spider-Man and Dynamic Island – Download Link
Shinchan is ready for sleep – Download Link | Source – @Techdroider
Homer Simpson and Donuts – Download Link
Street in Night – Download Link | Source – Unsplash
Colorful Gradient – Download Link | Source – @AR72014 (Twitter)
Super Man – Download Link
Smile and Dynamic Island – Download Link
Colorful Lines – Download Link
Plants fading the Dynamic Island – Download Link | Source – Unsplash
Watching through the Island – Download Link | Source –
Water Dropping – Download Link
Apart from Dynamic Island, Apple brings a major design change to the iPhone lock screen with iOS 16. And it looks more amazing when the depth effect is applied. A few days ago, we shared 43 wallpapers optimized for the iOS 16 depth effect, you can tap here to check.
The collection is not over yet, as I said earlier, we’ll share more images next month for the iPhone, which image is your favorite from this list, let us know in the comment section.
In case you missed previous YMWC collections – YMWC 8 | YMWC 7 | YMWC 6 | YMWC 5 | YMWC 4 | YMWC 3 | YMWC 2 | YMWC 1
Make sure to share this article with your friends, across social media.
Check More Wallpapers Collection:
- Download iOS 16 Wallpapers
- Download Google Pixel 7 Inspired Wallpapers (High-Res)
- 43 Stunning iOS 16 Depth Effect Wallpapers for iPhone
- Blue Aesthetic Wallpapers for iPhone and Android
- 30+ iOS 14 Dual Wallpapers for iPhone
- Download iPhone 13 Wallpapers
- Download iPhone 12 Wallpapers
- Explore our Stock Wallpapers Collection
Как добавить кастомные виджеты на главный экран
У стандартных приложений Apple есть виджеты — они показывают время, календарь или заметки. Некоторые сторонние сервисы, например Spotify, имеют собственные виджеты с мини-версией основного приложения. Такие виджеты кастомизировать нельзя.
Настроить виджеты под определенную эстетику получится с помощью сторонних приложений вроде Widgetsmith или Color Widgets. Они позволяют добавить на экран картинки разных размеров, а также часы, погодные виджеты и календари с разным оформлением. Вот как добавить виджет с помощью Widgetsmith, самого популярного из тематических сервисов.
Шаг 1. Найдите картинки для виджетов — например, по запросу widgetsmith aesthetic.
Шаг 2. Откройте приложение и выберите размер виджета — маленький, средний или большой. Нажмите кнопку «Добавить виджет». Сверху в настройках переименуйте виджет, чтобы в будущем было проще его найти.
Шаг 3. Выберите тип виджета. Есть визуальные, со своей картинкой или текстом поверх нее, а есть функциональные: время, дата, погода, качество воздуха, количество шагов, заряд батареи, данные из «Здоровья», напоминания.
Шаг 4. На вкладке «Фото» выберите картинку, которая станет подложкой для виджета. Можно пропустить этот шаг и выбрать уже готовые темы на вкладке «Темы», но многие из них платные.
Шаг 5. Перейдите на вкладку «Тема» и нажмите кнопку «Настроить тему». На этой вкладке можно выбрать шрифт и цвет текста, а также цвет края картинки. Нажмите «Сохранить». Пропустите этот шаг, если ваш виджет — просто картинка.
Шаг 6. Виджет готов. Процесс создания виджетов других размеров такой же. Если хотите создать новый виджет аналогичного размера, не редактируйте уже существующий, вместо этого создайте новый с нуля.
Шаг 7. Теперь добавьте виджет на экран. Для этого выйдите из приложения на нужный экран и сделайте долгий тап по рабочему столу, пока иконки не начнут шевелиться. Нажмите на плюс наверху. Пролистайте до Widgetsmith или наберите название приложения в поиске.
Шаг 8. Выберите размер виджета. Если вы сделали только один виджет выбранного размера, то Widgetsmith автоматически добавит его на экран. Если у вас несколько виджетов одного размера, перейдите к следующему шагу.
Шаг 9. Чтобы изменить вид виджета, добавьте любой виджет нужного размера на рабочий стол. Долго зажмите сам виджет, пока не появится выпадающее меню. Нажмите «Изменить виджет». Тапните на слово Widget и выберите нужный из списка.
У Widgetsmith, как и у других подобных приложений, есть один недостаток. Они добавляют название приложения к виджету. Удалить его нельзя. Избавиться от подписи или заменить ее на свою позволяет платная подписка за 1,99 $ ( 132 Р) в месяц.
Описание
Кому не нравится милый медведь? Что ж, мы делаем, и именно поэтому мы создали это приложение Cute Bear Wallpapers HD, чтобы мы могли поделиться своей любовью с остальным миром. Розовый, синий, коричневый и все другие цвета, которые вам нравятся, есть на фотографиях этих милых мишек.
Если вам нравятся милые медведи и вы ищете способ освежить свой телефон или планшет, то нет лучшего способа, чем обои с милыми медведями. Мы собрали коллекцию милых мишек, которые придется по душе любому любителю животных. Вы можете просматривать его сколько угодно, пока не найдете милые обои с медведем, которые идеально подходят вам и вашей личности.
Не ждите слишком долго, чтобы решить. Все, что отличает вас от этих милых обоев, — это одна кнопка. Так что продолжайте и загрузите это приложение для обоев и фонов и станьте счастливым обладателем самой симпатичной коллекции изображений в мире. После того, как вы выберете тот, который вам больше всего нравится, ваш телефон или планшет наполнится любовью и красотой.
Чего ты ждешь? Получите свои милые обои с медведем сегодня!
Источник
Почему так происходит
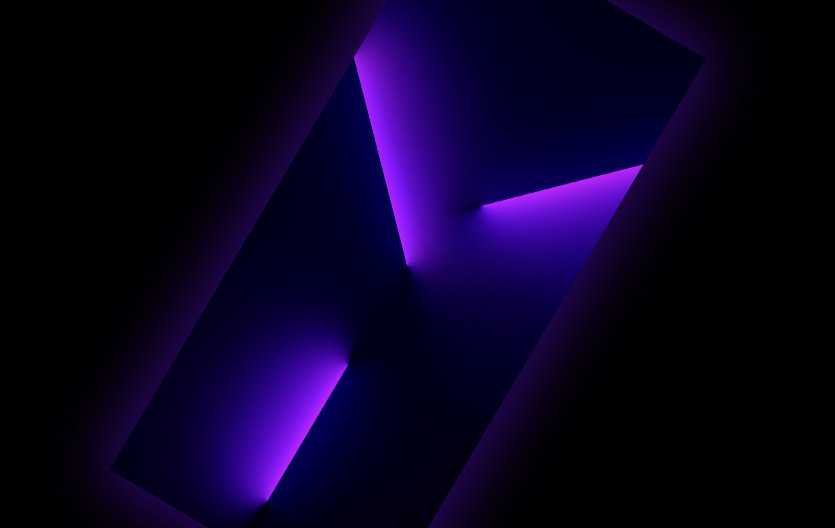 Сами обои надо качать по этой ссылке.
Сами обои надо качать по этой ссылке.
Сама картинка – это статичные и просто немного изменённые мной стандартные обои от Apple, встроенные в iPhone 13 Pro. Конкретно это изображение было в золотых оттенках, а я хотел что-то ближе к синему, чтобы сочеталось с новым небесно-голубым корпусом.
Так почему проявляется такой эффект?
Когда вы разблокируете современный iPhone, то подсветка его экрана разгорается постепенно. В ходе этого процесса яркие зоны выбранных вами обоев становятся заметными на полсекунды раньше, чем тёмные.
Поэтому если тёмные и светлые зоны в картинке на экране блокировки расположить определённым образом, то эффект разблокировки получится превратить в симпатичную «анимацию». Хотя анимации как таковой в изображении нет. Добиться похожего эффекта можно на любых других обоях с геометрическими формами и градиентными переходами от светлого к тёмному.
Источник