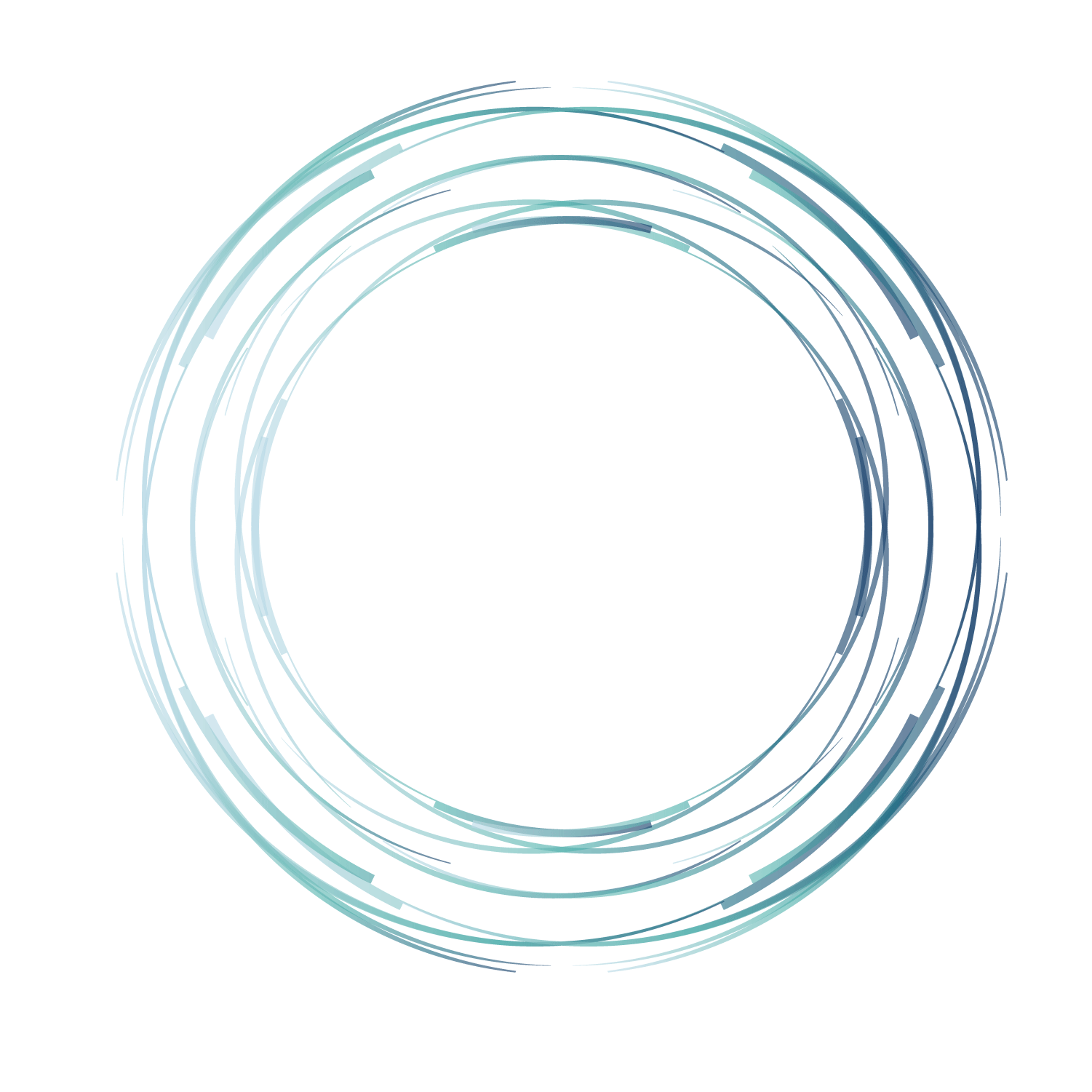Как поставить фото на звонок Xiaomi Redmi
Установить фото на звонок Xiaomi можно несколькими способами. Большинство владельцев аппаратов Xiaomi, Redmi и POCO используют для выполнения этой процедуры штатное приложение «Контакты». Однако есть ещё один вариант, который основан на возможностях аккаунта Google. Мы подробно рассмотрим оба варианта, и вы сможете сами выбрать, какой из них вам больше подходит в конкретной ситуации.
Способ 1. Приложение «Контакты»
В смартфонах Xiaomi, выпущенных после 2018 года по умолчанию устанавливается звонилка от Google и такое же приложение контактов. но в телефонах, предназначенных для продажи в Китае и Индонезии до сих пор используется классическая звонилка Mi. Поскольку в наших широтах встретить модели для других рынков крайне сложно, данную инструкцию можно считать универсальной, так как она рассказывает о звонилке от Google.
Установка фото на звонок:
Запустите приложение контактов при помощи соответствующего значка на рабочем столе.
Найдите в списке имя требуемого абонента и тапните по нему.
Нажмите кнопку «Редактировать» в правом верхнем углу панели.
Далее тапните по кнопке «Добавить изображение».
В диалоговом окне для выбора изображения нажмите «Галерея».
В верхней панели выберите «Альбомы» для выбора необходимой папки.
Тапните по необходимому альбому.
Нажмите по требуемому изображению.
Отрегулируйте границы миниатюры, а затем нажмите «Выбрать».
После этого тапните кнопку «Сохранить».
Теперь отредактированная запись будет отображаться с фото при звонке.
Способ 2. Аккаунт Google
Фото звонка на Redmi или Xiaomi можно изменить или установить также в учётной записи Гугл. Выполнять эту операцию можно как на ПК в десктопном браузере, так и в мобильной версии на смартфоне. Однако рекомендуется использовать именно компьютер или ноутбук, поскольку так редактировать абонентские карточки удобнее. Да и нет гарантии, что нестандартный мобильный браузер правильно отобразит все элементы.
Смена фото в учётной записи Google:
Запустите браузер, перейдите по адресу google.com, кликните кнопку «Войти».
Введите логин от учётки, щёлкните «Далее».
Затем впишите пароль для доступа, нажмите ту же кнопку для продолжения.
На главной странице Google нажмите кнопку с точками в верхней панели, выберите плитку «Контакты».
В списке абонентских карточек выберите необходимую и щёлкните по ней.
Кликните кнопку «Изменить».
Нажмите на плитку, где должно быть фото звонящего.
В следующем диалоговом окне выберите «Фото с компьютера».
Щёлкните по кнопке «Загрузить с компьютера».
Выберите необходимое изображение, щёлкните «Открыть».
Отрегулируйте размер миниатюры, нажмите «Готово».
Кликните по кнопке «Сохранить».
После этого если на телефоне была включена автоматическая синхронизация, карточка абонента изменится и на смартфоне. Если синхронизация не включена, то её можно принудительно активировать в настройках MIUI. Такой способ подойдёт тем, кто предпочитает использовать для редактирования именно компьютер или ноутбук
Но в этом случае важно иметь постоянное подключение к интернету
Как сделать фото звонящего
Мы привыкли, что фото контакта появляется на экране, когда нам звонят через WhatsApp, Telegram или Viber. Если изображения нет, то мы не сможем установить его принудительно, так как наличие или отсутствие картинки — прерогатива владельца аккаунта в мессенджере. Иначе обстоят дела со звонками, для которых используется стандартная телефония. И вот на этот случай и предусмотрена наша инструкция, как установить фото на контакт.
Как поставить фото на контакт
Этот способ работает на любом смартфоне вне зависимости от производителя. Он предполагает изменение настроек вашей стандартной звонилки. В качестве примера я покажу, как установить фото на контакт Xiaomi:
- Запустите приложение «Телефон» (на вашем смартфоне оно может называться «Контакты» или «Звонки»).
- Откройте карточку абонента.
- Нажмите кнопку редактирования, а затем — «Добавить изображение» или «Изменить изображение», если картинка ранее уже была выбрана.

Присвоение фото доступно в любом приложении для звонков
Смартфон предложит либо выбрать картинку из галереи, либо сделать фото контакта сейчас, открыв приложение камеры. После этого необходимо обрезать изображение, чтобы человек попал в кадр. Далее нажмите кнопку «ОК».
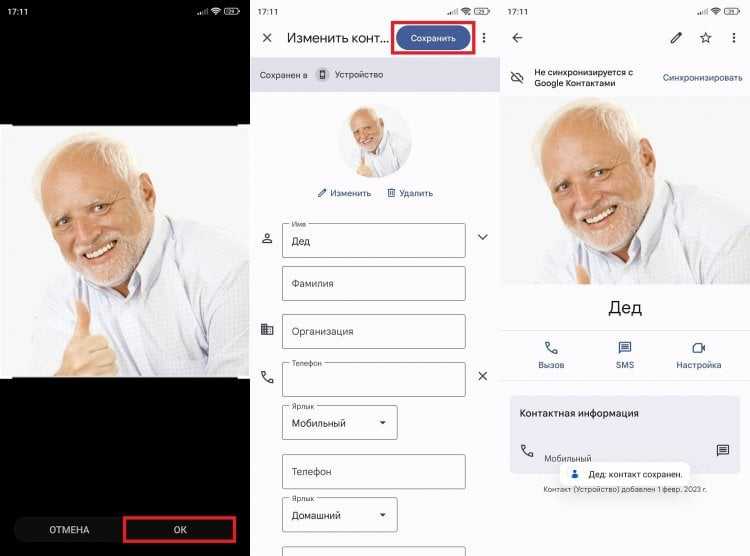
Фотографию нужно обрезать, а изменения — сохранить
Итак, фотография присвоена, но нам нужно сделать еще один важный шаг — нажать кнопку «Сохранить». Проигнорировав это действие, вы оставите визитку абонента без картинки, а потом придется повторять все заново.
Фото контакта из галереи
Сразу скажу, что этот способ, как установить фото на звонок, не работает на смартфонах Xiaomi и Redmi. Но на вашем устройстве, возможно, получится присвоить картинку таким образом:
- Запустите галерею.
- Откройте фото.
- Вызовите контекстное меню нажатием на «три точки».
- Нажмите кнопку «Установить как фото контакта» или сначала «Установить как», а затем — «Контакты» (зависит от модели смартфона).
- Выберите карточку абонента, которому нужно присвоить изображение.
- Обрежьте картинку и сохраните изменения.
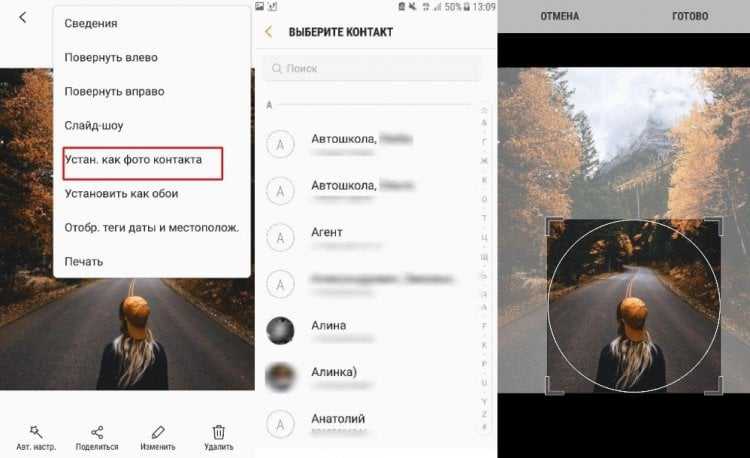
На некоторых смартфонах можно установить фото контакта через галерею
Вы можете пользоваться любым из двух предложенных вариантов установки фото абонента. Но порой телефон не дает поставить картинку ни одним из доступных способов. Далее расскажу о том, как это исправить.
Не ставятся фото на контакты
Если второй метод реализован не на всех смартфонах, то через приложение для вызовов можно, как кажется, запросто поставить фото на звонок. Однако после нажатия кнопки редактирования визитки не всегда отображается кнопка «Добавить изображение».
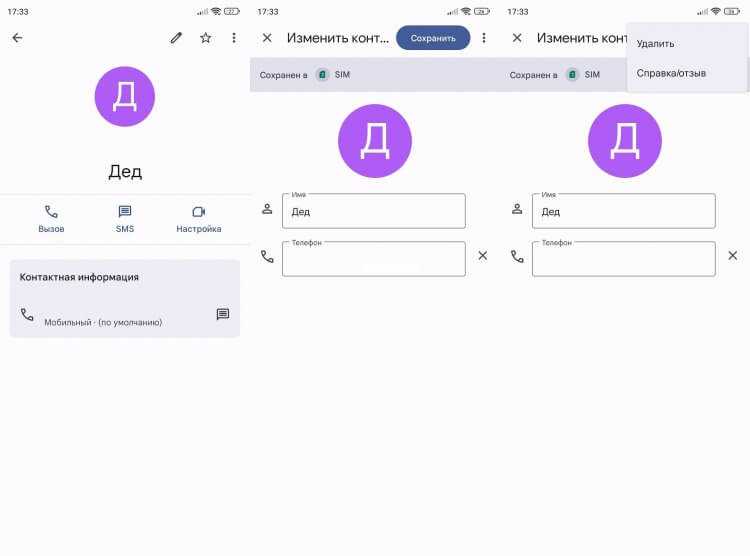
Иногда функция изменения фото контакта оказывается недоступной, но это можно исправить
Дело в том, что присвоение фото контакту работает только с номерами из памяти телефона. Если данные вашего абонента сохранены на SIM-карте, то придется их принудительно импортировать:
- Откройте настройки приложения «Телефон» или «Контакты», нажав на «три точки».
- Выберите опцию «Импорт с SIM-карты». Если на вашем смартфоне используется гугловская звонилка (все глобалки Xiaomi, выпущенные после 2019 года), нужно запустить приложение Google Контакты и открыть вкладку «Управление контактами».
- Поставьте галочку напротив абонента, чей номер нужно сохранить в памяти телефона.
- Нажмите кнопку «Импортировать».
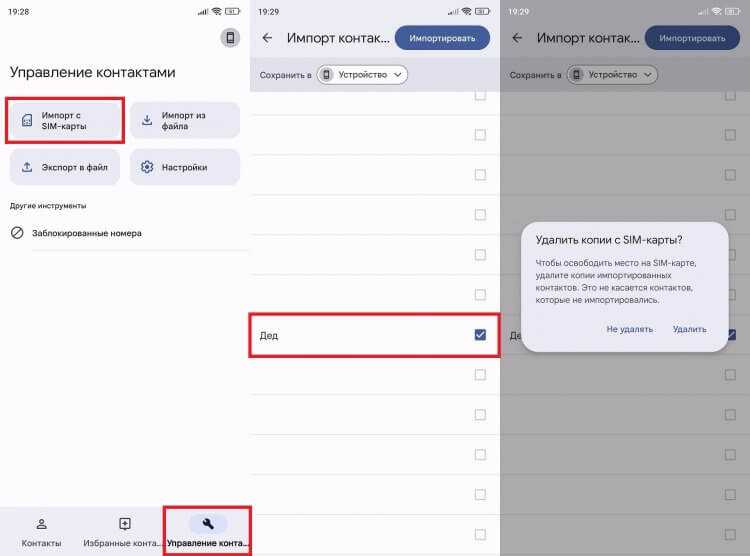
Контактам из памяти SIM-карты нельзя присвоить фото
А вот теперь через стандартное приложение для звонков вы можете открыть настройки карточки абонента, чей номер сохранен в памяти смартфона, и присвоить контакту фото на свой вкус.
#2 Как сделать фото на весь экран
И так, фото на контакт мы установили, теперь давайте разберёмся, как сделать его на весь экран во время вызова.
На некоторых устройствах фотография при звонке по умолчанию отображается на весь экран. Но что если ваш смартфон не поддерживает такую функцию? В этом случае нам помогут специальные утилиты, одну из них мы рассмотрим ниже.
Ultimate Caller ID Screen HD
Приложение одно из лучших в своём роде, имеет дружелюбный интерфейс и большое количество настроек. С настройками давайте познакомимся поближе.
Скриншоты
Основные возможности:
- Фото звонящего во весь экран в HD качестве
- Входящее смс во весь экран
- Уведомление о пропущенных звонках на весь экран
- Черный список (black list) вызовов
- Управление вызовами с помощью жестов
- И другие настройки
Бесплатная версия программы поддерживает:
- Фото при звонке на весь экран
- Блокировка вызовов
- Управление жестами
Настройки программы:
Настроек у приложения очень много. Изменить можно практически всё – окно вызова, большое количество параметров жестов, уведомлений и прочее. Понравится даже самому искушённому пользователю.
При первом запуске приложения откроется мастер настройки, который по шагам поможет выставить оптимальные значения.
- Выставляем разрешение на перехват вызовов и смс
- Настраиваем уведомления
- Выбираем, как будет выглядеть окно при входящем вызове. На выбор в программе предусмотрено 5 вариантов
- Настраиваем тему оформления
- Настраиваем жесты
- Аналогично настраиваем датчики
- Активируем, если это необходимо, блокировку вызовов и чёрный список
- Последний пункт можно оставить как есть, просто нажмите далее и увидите окно с поздравлением, что настройка завершена успешно.
Теперь, через встроенный менеджер контактов необходимо присвоить картинки для абонентов. После этого фото звонящего будет отображаться на весь экран.
Как сделать фото звонка на весь экран
Обычно изображение контакта отображается в виде маленького кружка, в котором невозможно разглядеть лицо звонящего. Если вас не устраивает подобное положение дел, то попробуйте сделать фото контакта на весь экран. С этой целью предлагаю установить приложение Full Screen Caller ID или программу Full Screen Caller Photo. Затем выполните несколько простых шагов:
- Запустите приложение.
- Разрешите работу поверх других программ.
- Сделайте его приложением для звонков по умолчанию.
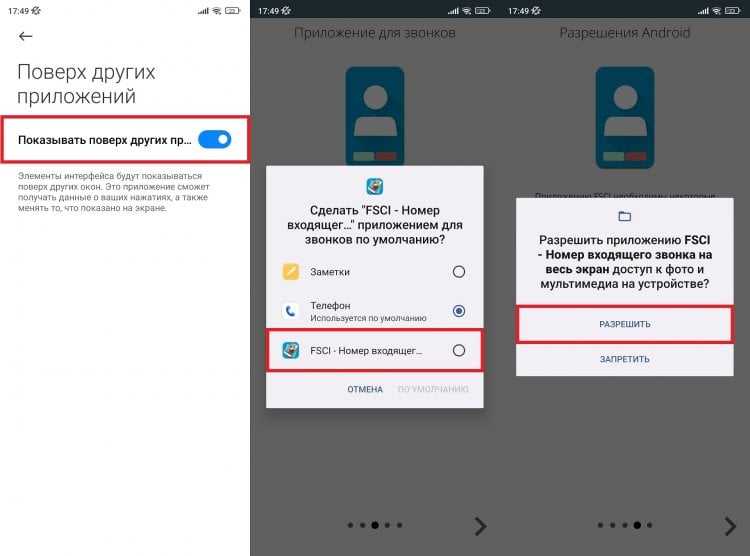
Приложению нужно дать все разрешения, чтобы оно корректно показывало фото звонящего
Примите к сведению, что сторонняя программа обладает рекламой. Она появится после завершения вызова. Поэтому хорошенько подумайте, стоит ли делать фото звонка на весь экран.
Не отображается фото при звонке
В конце скажу несколько слов о проблеме, на которую жалуются многие из тех, кто пытается установить фото на абонента. Если в приложении для звонков картинка отображается, а во время входящего вызова ее нет, воспользуйтесь следующими рекомендациями:
- убедитесь, что фотография не удалена с телефона;
- выполните проверку на повторяющиеся контакты;
- проверьте, та ли программа используется в качестве приложения для звонков по умолчанию;
- измените номер контакта, заменив «8» на «+7»;
- воспользуйтесь другим приложением для звонков.
Если проблема дает о себе знать в программах, которые выводят фото звонящего на весь экран, то есть смысл принудительно изменить визитку через это приложение, а не стандартную звонилку. Возможно, сторонний софт просто не подгрузил данные, из-за чего и возникает ошибка.