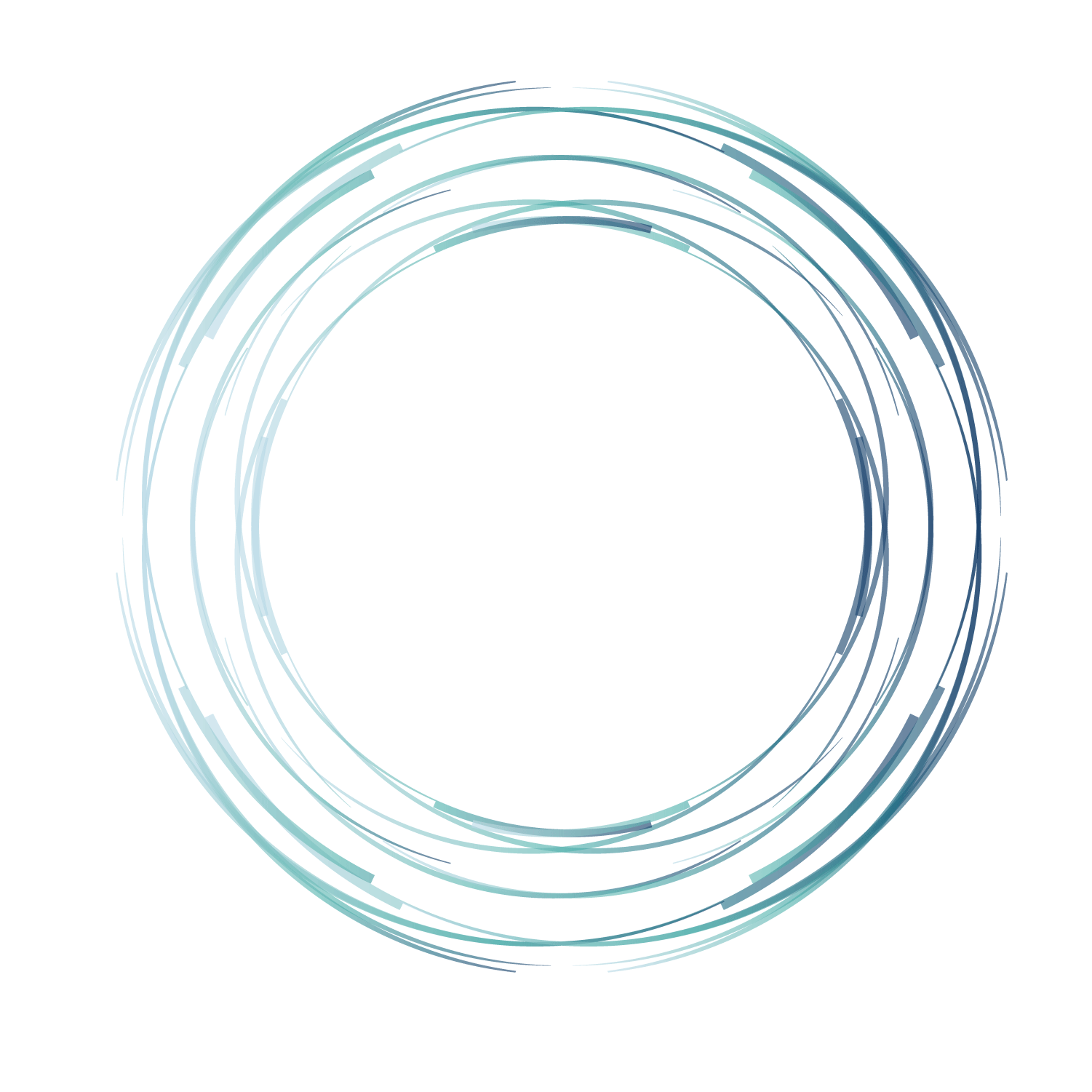Мигает красно-синим или белым один наушник
Возможно в вашем случае будет другой цвет индикатора. Но суть в том, что мигает только на одном наушнике. На правом или левом. Здесь нужно понимать, что если на втором наушнике индикатор не мигает вообще (при включении или изъятии их из кейса), то возможно он сломан. Или что-то с зарядкой. Можете посмотреть статью не заряжается правый или левый наушник, кейс от наушников.
Если вы достаете наушники из кейса, или включаете их с помощью кнопки и индикатор загорается на обеих наушниках, а затем продолжает мигать только на одном наушнике, то так и должно быть. Это значит, что наушники синхронизировались (соединились) между собой и готовы к подключению. На разных моделях это проявляется по-разному. Например:
- Мигает красной-синий или синий индикатор на одном наушнике:
- Мигает белым на одном наушнике:
- В зависимости от модели цвет лампочки может быть разным, не только белым, синим или красным. Например: розовым, зеленым, оранжевым.
Это значит, что наушники можно подключать к телефону или другому устройству. Можете посмотреть на примере подключения наушников Xiaomi Redmi AirDots и Earbuds.
Если телефон не видит наушники, отключите их от других устройств и сделайте сброс настроек.
Если и это не помогло, смотрите следующую статью: почему телефон не видит беспроводные наушники по Bluetooth.
Соответствующие PNG изображения
-
розовый дым, цветной дым, дым, акварель, чернила png
-
Smoke Desktop Зеленый, дым, фотография, цвет png
-
иллюстрация серого дыма, дым автомобиля свет прозрачность и прозрачность, дым, белый, атмосфера png
-
Рабочий стол Дым, дым, чернила, компьютерные обои png
-
Дым Прозрачность и прозрачность рабочего стола, дым, белый, эффект png
-
Цветочная бумага для чернил, Чернила розовые цветы вафт фон, иллюстрация розовый цветок с лепестками, другие, нарисованные png
-
синие и розовые дымовые шашки, акварель, акриловая краска, цветной дым, фиолетовый, текстура png
-
Бесплатно, цвет многоугольника, синий и фиолетовый кристалл иллюстрации, синий, цвет Splash png
-
пожар взрыв, морда флэш рабочего стола, фон мигающий, Разное, оранжевый png
-
желтый дым, желтый цвет рабочего стола, акварельная кисть, Акварельная живопись, разное png
-
Цветной дым, дым, фиолетовый, облако png
-
Портативная сетевая графика График рабочего стола Psd, дым, чернила, компьютерные обои png
-
Портативная сетевая графика Flower Cape Жасмин, белые цветы, белый, фотография png
-
Цветовое пространство RGBA Бит, фон, Разное, синий png
-
красный огонь иллюстрация, пламя огонь, пламя, клипарт, оранжевый png
-
разноцветные абстрактные линии, рабочий стол, бесплатные флаеры, Разное, другие png
-
Акварельная живопись тушью, Разноцветные тушь, постер, разноцветная абстрактная живопись, текстура, цвет Splash png
-
лепестки красной розы, лепесток цветка Франс Верверфт Эн Зонен Роза, лепестки, любовь, сердце png
-
Рисованные цветы, затенение, разноцветные, акварель, фиолетовый png
-
теневые рисунки, дым, черный дым, курит, фотография, монохромный png
-
розовый, красный и фиолетовый дым, цветной дым Прозрачность и прозрачность, цвет дыма, фиолетовый, цвет png
-
Конфетти Голд, Конфетти, белый, праздники png
-
Акварельная живопись Дым, акварельный десерт, синий, цвет png
-
Акварельная живопись, красочные чернила, красная, синяя, фиолетовая и желтая абстрактная живопись, текстура, синий png
-
оранжево-синие цветочные, цветочные евклидовы, акварельные цветы, акварель, синий png
-
синий, зеленый, желтый и красный дым иллюстрации, Цветной дым Цветной дым Рабочий стол, цвет, компьютерные обои, цвет png
-
Акварельная живопись Иллюстрация, акварель, абстрактная иллюстрация, текстура, акварель Листья png
-
Чернила, чернила кисть, тушь, всплеск png
-
черно-белая кнопка воспроизведения, значки компьютеров на YouTube, кнопка воспроизведения, угол, текст png
-
Газон, Трава, Зеленая трава, фотография, компьютерные обои png
-
Light Flame Fire Explosion, Горящий огонь, декоративный материал, красное пламя, компьютерные обои, обои для рабочего стола png
-
Любовное сердце, красная любовь, любовное наложение текста, любовь, текст png
-
зеленая и желтая пыль иллюстрация, Smoke PicsArt Studio Desktop, дым, всплеск, компьютерные обои png
-
иллюстрация красного дыма, красная прозрачность и прозрачность Дым, красный дым, чернила, цвет png
-
Графика взрыва, Взрыв, взрывчатка, текстура, другое png
-
Разноцветный порошок взрыв, Цветной дым Цветной дым Компьютерные иконки, мел, Разное, синий png
-
Струйная печать, креативный цветной художественный эффект пыли, синяя, красная и желтая абстрактная живопись, Акварельная живопись, текстура png
-
дрова в огне, настольная скамейка, костер, фотография, дерево png
-
Glitch Desktop, расплавленный, угол, симметрия png
-
абстрактная пудра, акварель, цвет чернил, ветер сердце, текстура, цвет Splash png
-
синий, розовый и фиолетовый, акварель, чернила, дым, фиолетовый, синий png
-
иллюстрация коричневого дыма, облако дыма пыльная буря прозрачность и прозрачность, пыль, цвет, обои для рабочего стола png
-
иллюстрация облаков и радуги, значок цвета радуги, печать радуги, Акварельная живопись, облако png
-
Наклейка на рабочий стол, красный дым, другие, стикер png
-
желтые круги, Фон, другие, оранжевые png
-
спрайт розовой краски, альфа-канал Particle Dust, частицы, Разное, белый png
-
Китайское искусство азиатское искусство китайская живопись иллюстрация, античность красивая акварель иллюстрация, водоем, окруженный деревом рядом с замком, акварель, текстура png
-
Студенческая школа, Цветные карандаши, несколько цветов карандашного цвета, цветной всплеск, карандаш png
-
Гранж текстуры, царапины, Разное, текстура png
-
Красный Текстильный Флаг, Красная Лента, лента, компьютерные обои png
Почему мигает индикатор на обеих Bluetooth наушниках?
Когда индикатор на правом и левом наушнике мигает одинаково, то скорее всего произошла рассинхронизация и наушники не могут соединиться между собой. В этом случае индикатор на каждом наушнике обычно активно мигает синим или белым цветом. С одинаковой скоростью.
Мигают синим
Идет синхронизация между наушниками. Правый наушник должен подключиться к левому, или наоборот. Только после этого их можно подключать к телефону, компьютеру и т. д. Для примера покажу, как это выглядит на дешевых китайских наушниках.

Лампочка может моргать другим цветом. Например, розовым или зеленым. Главное, что это происходит одновременно на обеих наушниках и с одинаковой скоростью.
Мигают белым
На примере наушников Xiaomi Mi True Wireless Earbuds. Когда мы только достаем их из кейса, то очень активно начинает мигать белый индикатор на каждом наушнике. Если это моргание белого индикатора через несколько секунд не прекращается, то наушники не могут соединиться между собой.

Мигают красным
Красный индикатор так же может сообщать нам о проблемах с синхронизацией между наушниками.

Так же этот цвет может означать низкий уровень заряда аккумулятора, или проблемы с подключением к устройству. Иногда цвет индикатора может быть светло-красным, или розовым.
Что делать?
- Когда на ваших Bluetooth наушниках индикаторы мигают одним цветом и с одной скоростью, то нужно выполнить полный сброс настроек и повторную синхронизацию. Как это сделать на разных наушниках я писал в отдельной статье: как сбросить и синхронизировать беспроводные наушники между собой.
- Как правило, эта проблема проявляется тем, что работает только один наушник. Здесь вам так же может пригодиться статья не работает один беспроводной наушник, перестал играть.
- Возможно у вас проблема с подключением Xiaomi Redmi AirDots или Earbuds. По этим моделям я уже подготовил отдельную статью.
- Если проблема с AirPods: подключаем AirPods к iPhone: не видит, не подключаются, не работает один наушник.
Неисправность монитора
Разумеется, различные мерцания тоже могут говорить о поломке дисплея. Это можно достаточно легко проверить. Стоит лишь подключить экран к любому другому персональному компьютеру.
Иногда мерцание бывает вызвано поломкой входа для подключения дисплея. Дабы убедиться, надо к ПК подключить экран через какой-то иной интерфейс. Благо, сегодня подавляющее большинство устройств могут подключаться через два и больше разных интерфейсов.
Как выполнить своими силами диагностику компьютера, у которого дисплей функционирует неправильно?
Потребуется просто к нему подключить любой иной монитор и таким образом узнать, будет ли тот работать.
Данный способ даст возможность определить, что стало причиной мерцаний: дисплей или персональный компьютер.
Если сломался экран, желательно обратиться за помощью в профессиональный сервисный центр. Если экран был приобретен совсем недавно, то всегда обратиться можно в тот магазин, где он был куплен, и подать по гарантии официальную заявку на его починку либо полную замену.
Стоит также отметить, что браться за такой ремонт самому не рекомендуется, если нет опыта. В схеме управления питанием есть конденсаторы, которые заряд в себе часто могут хранить несколько часов.
Рябь и полосы на экране компьютера/ноутбука (артефакты)
На экране моего компьютера с недавнего времени стали появляться полосы и рябь, картинка иногда может дергаться при прохождении горизонтальной полосы.
Происходит подобное, только в играх. Пробовал переустанавливать Windows, менять видео драйвера – эффекта ноль. Это артефакты на видеокарте (мне так сказали в сервис-центре), и ее нужно менять. Или есть другие варианты?
Вообще, наличие любых искажений на экране – это признак весьма тревожный. Появляться полосы и рябь на экране могут и при проблемах с ПО, и при проблемах с железом.
В этой статье я постараюсь разобрать самое основное, с чем приходится сталкиваться, что можно сделать и предпринять для диагностирования и поиска причины (ну а зная суть проблемы – часто ее можно устранить своими силами ).
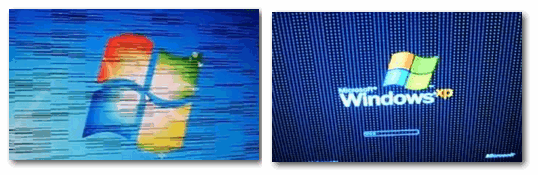
Фото монитора с вертикальными (горизонтальными) полосами и рябью (в качестве примера, чтобы понимать, о чем идет речь)
Неисправность монитора.
Еще одна, часто встречающаяся причина мерцания экрана. Если у вас стационарный компьютер, то проще сразу проверить монитор, подключив его к другому компьютеру, так вы узнаете, в чем проблема, в компьютере или в самом мониторе. Если неисправен монитор, то причин тут так же, может быть несколько, например неисправна матрица, можете почитать статью о замене матрицы на ноутбуке. Причина может быть и в лампе подсветки или в инверторе. Так же, часто на ноутбуках причиной ряби и мерцания экрана является перетирание шлейфа, это происходит от постоянного открывания и закрывания крышки ноутбука.
Конечно, если руки растут из нужного места, то справится с починкой монитора может и каждый, но я бы рекомендовал сдать монитор в сервисный центр.
Пока на этом все, очень надеюсь, что статья поможет вам разобраться с проблемой мерцаний и ряби на экране монитора компьютера или ноутбука.
Приложение вызывающее сбой
Иногда виновником проблемы могут стать какие-то приложения. Так, отдельные компьютерные программы, в особенности с достаточно сложным интерфейсом, вызывают мерцание монитора из-за несоответствия определенных параметров либо неверной установки.
Узнать род проблемы, как правило, можно легко, потому что сразу после активации приложения возникает и мерцание. Тем не менее, если приложение установлено в автозапуск системы, то это не очевидно.
Чтобы все исправить, потребуется просто перейти в так называемый безопасный режим. Там можно будет определить причину мерцания.
Чтобы зайти в специальный безопасный режим, понадобится сделать перезагрузку персонального компьютера и нажать в момент появления экрана BIOS клавишу F8.
Как избавиться от мерцания/ряби внешнего монитора?
Проблема: аномальная мерзкая рябь на внешнем мониторе. Горизонтальные, светлые, размытые, мерцающие области.
Монитор: 20″ 1600×900. имеет d-sub/vga. dvi (приобрёл вчера. новый. рабочий)
2008 год. достойно служит верой и правдой за что и получает обновления). имеет d-sub/vga, s-video
Как подключён монитор: через кабель из комплекта. vga-vga.
Родной экран ноутбука показывает идеально.
Пробовал обновлять пакеты (Ubuntu), настроил монитор (www.techmind.org/lcd/phasing.html, www.lagom.nl/lcd-test/all_tests.php отображаются корректно).
Пробовал подключать к нетбуку (те же самые условия): картинка идеальная, мерцаний/ряби нет.
Пробовал запускать Win XP (не могу поручиться что там были все необходимые и свежие драйвера). Рябь была.
Как от неё избавиться?
Достало меня это мерцание!
Подошёл к решению проблемы комплексно, собрав всё, что нужно в Интернете. Мерцание уменьшилось до минимально приемлемого уровня. Решение проблемы кривое, даже если выполнить все пункты.
1) Максимально разносим все провода и устройства в пространстве (чем дальше друг от друга тем лучше). Но не менее чем на 1,5-2 метра.
2) Подключаем ноутбук и монитор в разные розетки.
3) Монитор ставим через UPS, ноутбук без UPS или наоборот (если имеется в наличии UPS).
4) Обмативаем фольгой все провода и блок питания для экранирования наводок.
5) Выставляем в настройках экрана разрешение не 60 Гц (можно 75).
6) Если на конкретном мониторе всё равно мерцает, пробуем другой монитор — в моём случае помогло ещё дополнительно уменьшить мерцание. Если покупать новый, то лучше сразу с HDMI и DVI выходами — при наличии соответствующих портов в ноутбуке можно отменить все перечисленные извращения (фольга, ИБП и т. д.)
7) Эксперименетируем с разрешениями экрана — возможно, на некоторых разрешениях мерцание менее заметно.
![]() Настраиваем цвета на мониторе — при некотором сочетании цветов мерцание менее заметно.
Настраиваем цвета на мониторе — при некотором сочетании цветов мерцание менее заметно.
9) Обязательно проводим автонастойку монитора (обычно есть такая кнопка на мониторе).
10) Если возможно, удлиняем провод для ноутбука, причём ту его часть, которая идёт от ИБП — желательно до пяти метров и максимально далеко уносим блок питания. Можно попробовать купить несколько блоков питания и экспериментальным путём подобрать наиболее оптимальный.
11) Говорят, лучше использовать короткий провод VGA с ферритовыми кольцами (можно ещё дополнительно обмотать фольгой) — но в моём случае это не помогло. Лучше когда имеется несколько различных VGA-проводов — экспериментальным путём подбираем оптимальный.
12) Как самый дебильный вариант, можно поменять ноутбук — но его рассматривать не буду — у меня самый удобный в мире ноутбук, хоть и без DVI разъема.
Проблема с мерцанием монитора при подключении к ноутбуку серьёзная и решать её надо комплексно, используя все возможные ресурсы. За уменьшение мерцания на каждый провент стоит бороться!
Чтобы не работать от батареи ноутбука и соответственно, её не изнашивать — как вариант, можно купить ИБП, отключить в настройках пищание, работать только от UPS, когда уходим на перекур, включать шнур бесперебойника в розетку. Хотя, наверное, проще купить монитор с нужными разъемами (HDMI и т. д.)
Почему рябит мерцает экран монитора компьютера
Пользователь во время взаимодействия с персональным компьютером большинство информации получает, разумеется, непосредственно через монитор.
Матрицы дисплеев между собой отличаются очень существенно: по качеству цветопередачи, по разрешению и частоте обновления изображения и прочими параметрами.
Однако у них у всех лишь одна цель – выводить данные пользователю на монитор, дабы тот мог ее удобно воспринимать. Существенно воспрепятствовать потреблению информации может постоянное мерцание. Почти невозможно нормально работать за компьютером, у которого рябит или моргает дисплей либо искажаются цвета.
В этом подробном материале мы расскажем про причины ряби на мониторе компьютера и как решить эту проблему самостоятельно.
Драйвер видеокарты.
Если способ выше не помог, например все с настройками все в порядке, а экранвсе еще мерцает, рябит, мигает, либо появляются кое-какие артефакты на нем, то возможно просто нужно установить/переустановить драйвер видеокарты. Он может быть поврежден, либо установлена старая версия, тогда можно попробовать обновить на более новую версию. Подробнее об этом можно почитать в статье как правильно обновить драйвер видеокарты. Из этой статьи вы узнаете об установке, обновлении драйвера, о том как и где найти нужный драйвер для вашей видеокарты.
Возможно, вы увлекались разгоном видеокарты, что так же могло привести к мерцаниям и появлениям «артефактов» на экране монитора. Почитав статью о разгоне видеокарты, вы можете узнать не только о том, как разогнать ее, но и какие могут быть последствия в случае переразгона GPU.
Проверка оперативной памяти
Еще один способ – отключение компьютера и отсоединение одного модуля оперативной памяти.
После этого нужно будет включить компьютер и проверить результат. В случае сохранения проблемы потребуется повторить процедуру опять, но извлечь вторую планку оперативной памяти, а первую вставить.
В настоящее время единственным нормальным решением, которое можно выполнить самому, является полная очистка блока компьютера от различного мусора. При наличии навыков и специальной термопасты можно ее заменить.
В подавляющем большинстве ситуаций решение в комплексе сразу помогает удалить проблему, либо же хотя бы определить причину подобных сбоев.
Как правило, можно решить проблему посредством переустановки драйверов либо правильной настройки монитора. До ремонта оснащения же дело доходит достаточно редко.
Неисправность видеокарты
В первую очередь, конечно, трудности с картинкой бывают связаны с поломкой видеокарты. Это случается достаточно часто, когда пользователь любит играть в компьютерные игры, использовав так называемый разгон видеокарты и существенно превысил определенный лимит.
Но видеоадаптер сломаться может и по иным причинам, к примеру, из-за сильного перегрева. Подобное возможно, если все тепло от видеокарты не отводилось нормально.
На сегодняшний день существуют специальные программы, которые выполняют полную диагностику ПК, в частности видеокарты.
Для детальной проверки функционирования этого устройства часто используют популярное приложение под названием Everest.
Если проверка видеокарты показала, что она не работает, потребуется обязательно проверить все шлейфы для подключения. Так же стоит осмотреть провод дополнительного питания видеокарты. Если видеочип неисправен, потребуется его полная замена. При перегреве или поломке встроенной видеокарты, наверняка нужна будет замена системной платы. Так как ремонт бывает не целесообразен.
Устаревшие или неисправные драйверы
Любое устройство в ПК требует своего собственного драйвера, дабы ОС могла ускорить общий обмен информацией, а также определить тип драйвера, наиболее правильные настройки.
И видеокарта здесь не исключение. Графический адаптер является одним из наиболее проблемных.
В случае наличия любого из выше описанных симптомов, потребуется обязательно попробовать переустановить драйвер.
Чтобы это сделать понадобится удалить старый, а затем его заменить, либо же просто обновить.
Первый вариант при этом более предпочтительный.
Еще один вариант – нажать кнопку Обновить в окне драйвера для графического адаптера. Часто помогает откат.
Стоит отметить, что вкладки Видеоадаптеры там может и не быть. Потребуется зайти в пункт Неопознанные устройства либо туда, где есть знак восклицания желтого цвета.
Если ранее осуществлялся разгон видеоадаптера, то причина, возможно, в этом. Надо вернуть стандартное состояние видеокарты.