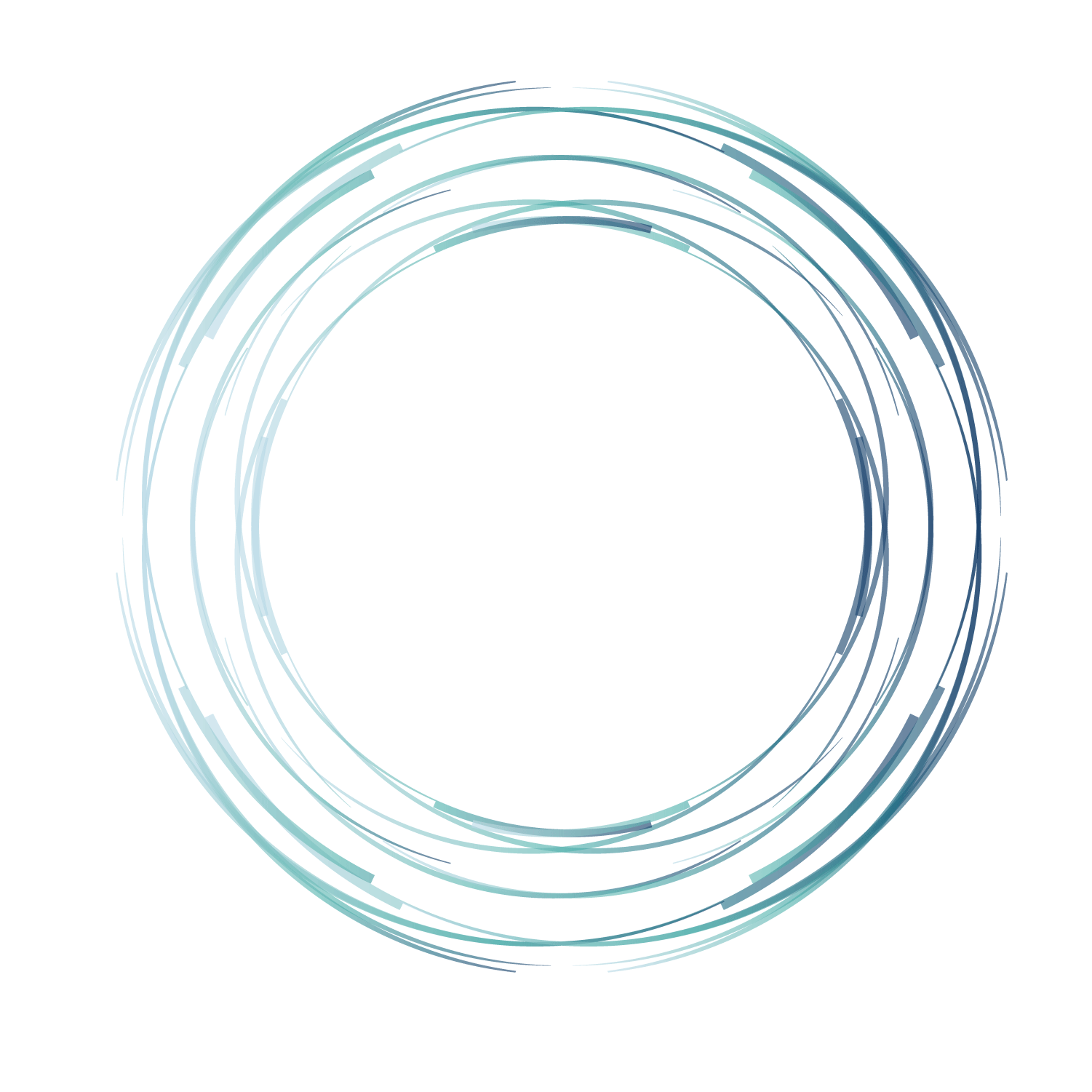С помощью HDRI карт
Еще один простой способ вставить фон за окном в 3d max — использовать готовые карты окружения. Большое их преимущество также в том, что они не только помогают создать эффект фона за окном, но и дают вполне реалистичное освещение. Подходящую HDRI карту легко можно найти на просторах интернета. Они бывают как ночные, так и дневные, могут включать панораму города или леса.
На эту тему у нас уже есть отличная статья на сайте, в которой мы разбираем применение HDRI карт как для визуализатора VRay, так и для Corona Renderer.
Да прибудет с вами 3D сила
сохрани сцену через File->Archive. а то она без текстур.и забудь про русские символы в МАХе
Да прибудет с вами 3D сила
И не толькоВот так устроит?
Ну да.Как распространяется свет в природе?Освещена солнцем улица и уже отраженный свет попадает в окно.То есть самое яркое пятно-улица.Поэтому сначала ставим скай или накручиваем энвайримент за окном.Именно для нужной яркости оконного проема но не больше.Яркость улицы регулируется мультм вирейлайтматериала на заднике фона.Свет в окне должен создать запоняющий свет в помещении но не больше яркости оконного проема.Тут можно компенсировать поднятием гаммы-не значит что 2.2. иногда хватает и 1.3 или около того.Красота картики как и живописи это игра света и тени-поэтому и тени должны быть сочные.Тогда помещение не получится замыленным.В любом случае в шопе потягать кривые всегда полезно.В геометрии хорошо бы иметь стены монолит и потолок не из многосегментного бокса вложенного ВНУТРЬ коробки.Мы можем и не увидеть щели-вирей увидит.По настройкам вирея да и вообще по массе полезных практических вопросов полезно зайти на блог Салюто-там энциклопедия знаний.Ну и не забывать про солнечный зайчик-причем нужно потягать ИС таким образом что бы он падал как можно интереснее,возможно даже захватывая элементы мебели и архитектуры.Тогда помещение будет выглядеть намного живее чем просто залитое равномерным светом идущим непонятно откуда.Все ИМХО.С уважением.п.с.На рендер ру есть несколько хороших основополагающих уроков по постановке света.Полезно попробовать на несложной коробке.Потом размер помещения уже не будет играть роли.
Не знаю насколько удачный пример-но вот описаный принцип освещения в старой картинке.
Мир не бывает ограничен одной комнатой, квартирой или домом. За пределами помещения всегда что-то есть. Но, занимаясь интерьерной или экстерьерной визуализацией, невозможно воссоздать весь мир. Даже на малую его часть уйдет очень много времени и сил. Так давайте разберемся, как придать реалистичности сцене. Создадим маленький мир за окном без особых усилий. Стоит сразу сказать, что в данной статье будет инструмент, который доступен только при установленной программе Corona Renderer.
С помощью Plane
Самый простой способ сделать фон за окном — натянуть желаемое изображение на Plane и расположить его снаружи комнаты. Давайте разберем, как это сделать для визуализаторов Corona и Vray отдельно.
Для VRay
Для начала создаем помещение, в котором обозначаем оконный проем. Как это сделать, можно почитать вот в этом уроке.

Затем размещаем в проеме источник света типа Plane, имитируя солнечный свет. Для этого переходим на вкладку Create/Lights/VRay/VRayLight и выбираем Type: Plane.

Размещаем, настраиваем яркость, регулируя параметр Multiplier.
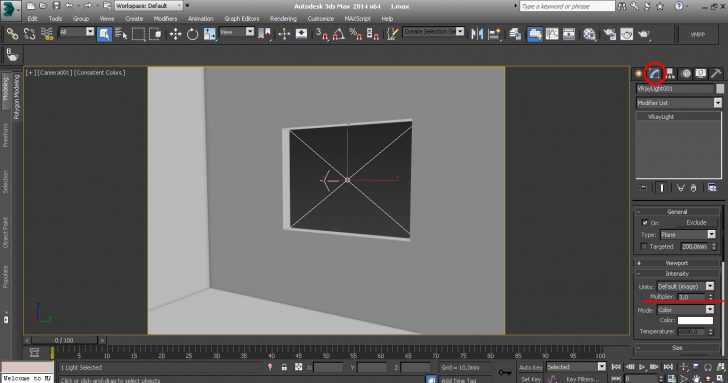
Сделаем тестовый рендер.

Сейчас наш оконный проем «светится» белым, а нам нужно, чтобы мы свободно могли глядеть сквозь него. Для этого выбираем наш Plane и переходим в настройки Modify. В свитке Options напротив Invisible ставим галочку. Таким образом, источник света будет освещать сцену, но его поверхность мы не увидим.
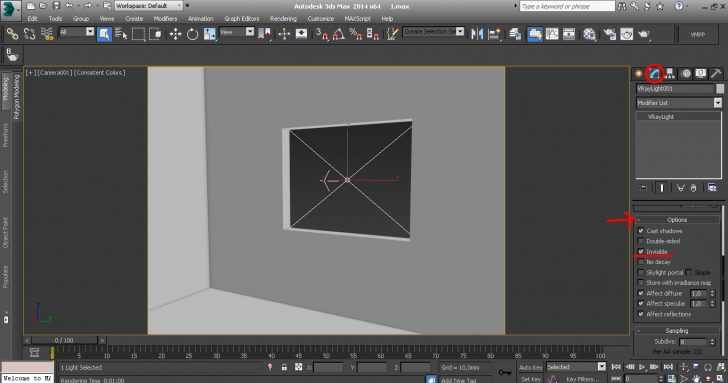
Рендерим, проверяя результат.

Если количество света устраивает, переходим к размещению самой картинки за окном. Фоновое изображение лучше всего скачивать панорамное, подлиннее, чтобы под разными углами обзора оно выглядело максимально реалистично. Найти и скачать подходящую текстуру не сложно, можно даже использовать панораму города, или даже района, в котором находится интерьер.
Создаем геометрию типа Plane: Create/Geometry/Standard Primitives/Plane.
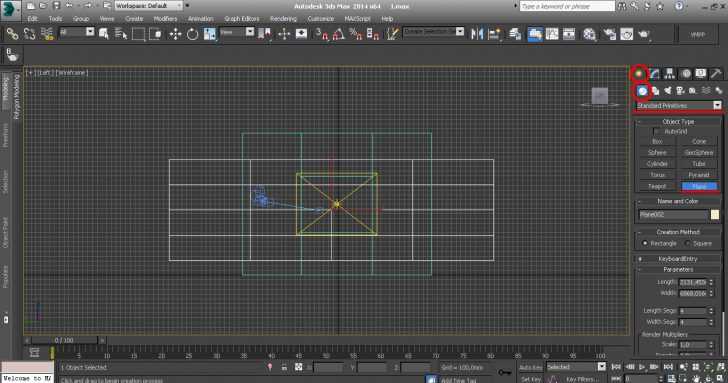
Располагаем плоскость за окном с источником света.
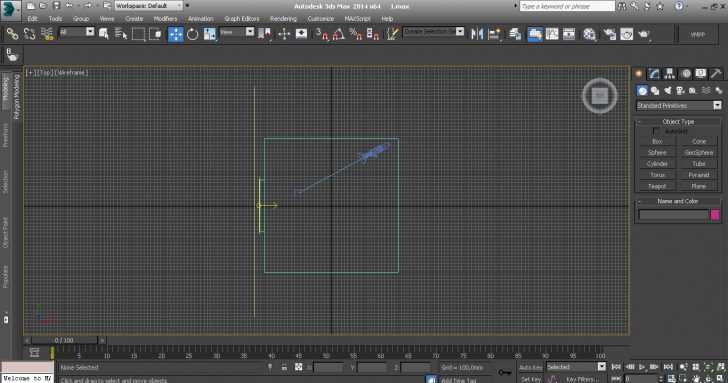
Открываем редактор материалов (жмем кнопочку M на клавиатуре) – будем настраивать материал. В качестве текстуры мы будем использовать самосветящийся материал: VrayLightMtl. Жмем на кнопку Standard и выбираем его.

В качестве карты выбираем Bitmap и находим сохраненную текстуру.
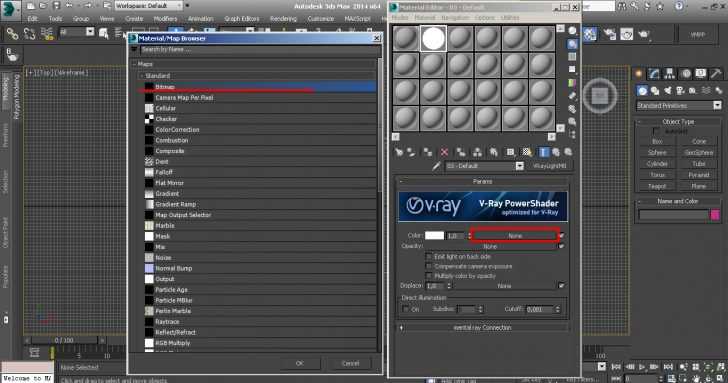
Сделаем свечение материала чуть более ярким. Тут стоит ознакомиться с теорией и посмотреть фотографии интерьеров с окнами — вид за окном никогда не выглядит четким и насыщенным, скорее пересвеченным и мутным.

Теперь применяем текстуру к плоскости. Чтобы ее было видно, жмем кнопочку Show Shaded Material in Viewport. Если картинку все равно не видно, переключаемся в режим Consistent Colors.
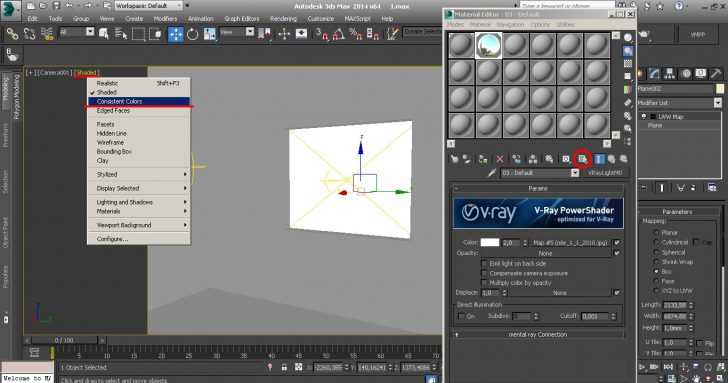
Также изображение может быть черным потому, что у него неправильно вывернуты нормали. Чтобы это исправить, применяем к нему модификатор Normals с активной галочкой возле Flip Normals.

Осталось только отредактировать положение картинки на плоскости, накидываем модификатор UVW Map. Выбираем тип Box и подбираем размеры так, чтобы картинка выглядела пропорционально.


Для Corona Renderer
Создаем помещение с оконным проемом. Размещаем за ним прямоугольный источник света — в короне он называется Rectangle. Create/Lights/Corona/CoronaLight. Не забываем также про настройки яркости.
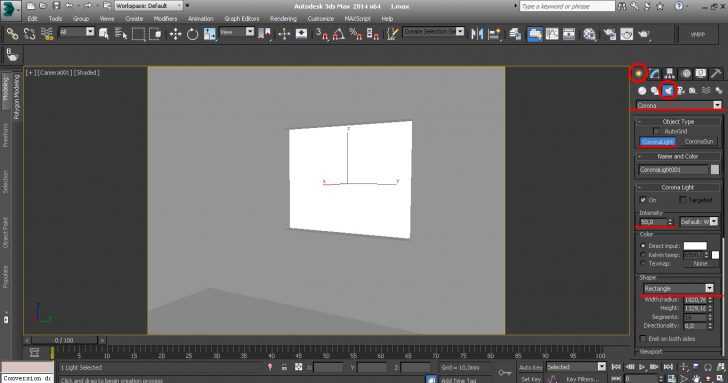
По аналогии с VRay, отключаем видимость источника освещения, убрав галочку Visible directly. Также отключаем галочку Occlude other lights.
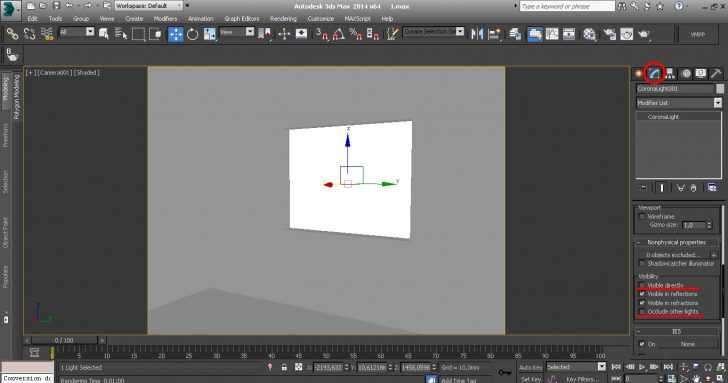
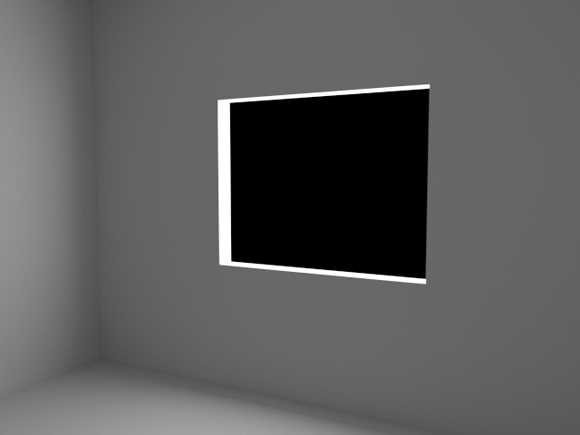
Далее создаем плоскость: Create/Geometry/Standard Primitives/Plane. Размещаем ее за окошком.
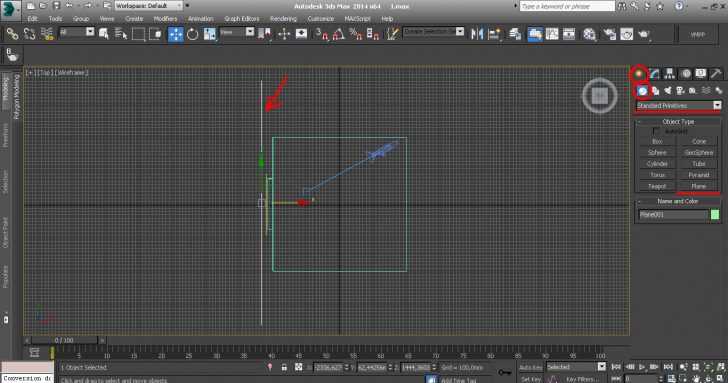
Переходим в редактор материалов и для новой ячейки выбираем тип материала CoronaLightMtl.
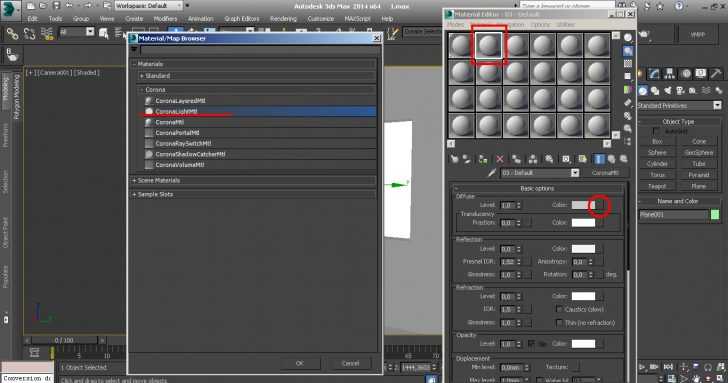
Жмем на кнопочку None рядом с Color и выбираем карту Bitmap. Выбираем заранее найденный зимний или летний вариант вида из окна.

Не забываем чуть отрегулировать самосвечение — параметр Intensity. Затем применяем материал к плоскости.

Скрываем пока наш источник света и накидываем на Plane карту UVW Map. Редактируем в режиме Box.

Делаем тестовый рендер. Если вместо фона за окном у вас только черное пятно — применяем к плоскости модификатор Normals со включенной галочкой Flip normals.

А вот и результат:

Шаг 2. Настройка шейдера для фона
Для того чтобы настроить шейдер для фона в 3d max, нужно выбрать объект, к которому хотим применить новый шейдер, затем перейти во вкладку «Материалы» и выбрать «Стандартный материал»
Перед выбором шейдера для фона, нужно добавить геометрию созданного 3D мира с помощью инструментов, предоставляемых 3d max. Это можно сделать нажав правую кнопку мыши на плоскости в окне «Создание объекта». В появившемся меню выбираем «Plane». Затем выделяем созданный объект и переходим во вкладку «Материалы», где выбираем «Стандартный материал».
Далее нам нужно выбрать шейдер для фона. Для этого в материалах в окне «Shader Basic Parameters», находим раздел «Background» и выбираем «Environment Map». После этого открываем меню настроек шейдера и выбираем изображение, которое будет использоваться в качестве фона
Важно правильно подобрать изображение, чтобы оно соответствовало масштабу нашей сцены
Настроить шейдер можно задавая различные параметры, такие как яркость, насыщенность, отражение и прозрачность. Нужно добиваться максимальной реалистичности изображения и подбирать настройки с учетом освещения нашей сцены.
Картинка
Самый простой вариант добавить окружение – это найти его изображение. В зависимости от сцены, необходимо найти желаемую картинку — лес, город, пустыню. 3ds Max позволяет использовать самые обычные картинки в качестве текстур для объектов. В данном случае потребуется изображение высокого качества.
Такая текстура не должна подвергаться искажениям. Поэтому самый простой и эффективный объект для роли «полотна» будет Plane. Создать его можно с помощью Create – Standard Primitives – Plane. Значения Length Segs и Width Segs можно снизить до 1.
Очень важным параметром сейчас является размер. Задавать его нужно, исходя из разрешения картинки, чтобы она сохранила пропорции. Размер картинки можно узнать в месте, где она сохранена с помощью ПКМ – Свойства – Подробно. Именно эти значения вносятся в размеры Plane.
Затем можно просто перетащить картинку из папки на Plane с помощью мыши. Изображение автоматически превратится в текстуру и будет отображаться на рендере. Главное — следить за расположением картинки на плоскости, так как очень легко перепутать стороны.
После этого, плоскость нужно расположить в тех местах, которые будут попадать в камеру. Так как изначально плоскость очень маленькая, ее понадобится отмасштабировать инструментом Scale.
На рендере результат будет следующий. Безусловно, рендеру понадобится дополнительная обработка цветов, освещения и прочих эффектов. Так же долгое время может занять поиск нужно картинки, чтобы она подходила и по цвету, и по композиции.