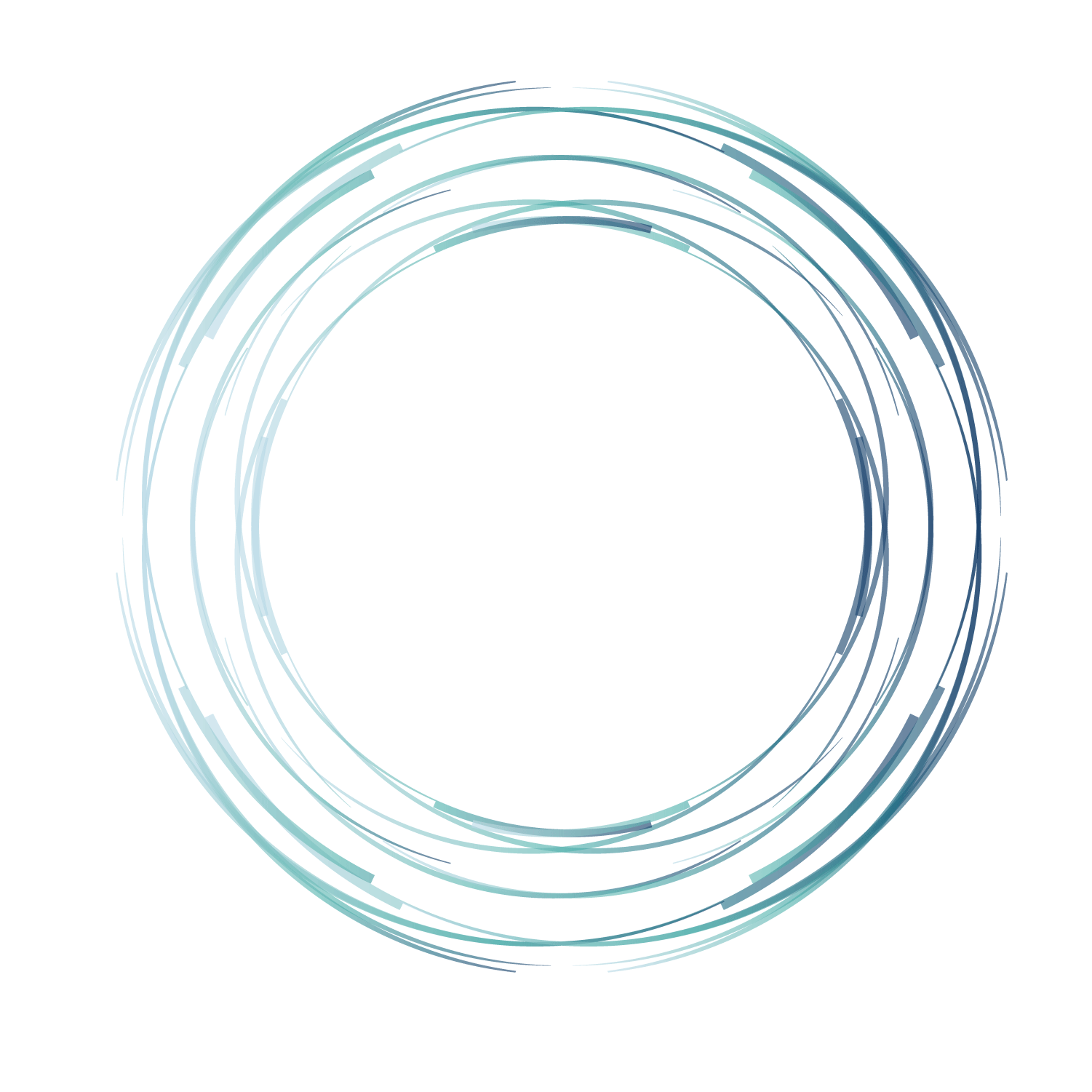Использование специальной функции в программе
Клетки обычно делают на лист в Ворде, чтобы нарисовать какие-либо элементы, объекты, выровнять их, распределить по отношению друг к другу. Удобно работать, увеличив масштаб до 400% — очень крупного. Такая решётка не видна после печати, помогает лишь форматировать, оформлять документ. Есть специальная функция в Word, чтобы сделать сетку и её убрать.
Чтобы сделать клетчатой страничку, поставьте соответствующую галочку на панели «Вид» в разделе «Показать» — «Сетка».
Как убрать клетку в Word, если она больше не нужна или у вас файл открылся с такой вот сеткой, и вы желаете её удалить? Соответственно пройдите в «Вид» — «Показать» и удалите галочку напротив «Сетка».
Изменение вида сетки
Если требуется не просто добавить, но и настроить клеточки, их размер, это выполняется через «Разметку страницы». В разделе «Область выделения» вверху справа есть кнопочка «Выровнять». Нажав на неё, вы откроете дополнительное окно. Внизу увидите надпись «Отображать сетку». Активировав её, вы получите такие же клеточки, как в п.1 нашей статьи. А ниже есть «Параметры сетки». Например, если вы не знаете, допустим, как сделать зебру в Word, тоже можете применить эту функцию. Там можно настроить следующее:
- проставить размеры шага клеточек как по вертикали, так и горизонтально;
- распределить сетку до полей либо полностью на весь лист;
- отображать только горизонтальные линии («зебра»);
- привязать объекты.
Технические требования
1.1. Тетради должны изготовляться в соответствии с требованиями настоящего стандарта и по образцам-эталонам, утвержденным в установленном порядке.
1.2. Основные параметры и размеры
1.2.1. Тетради школьные должны изготовляться размерами 170х205 мм. Предельные отклонения по размерам не должны быть более ±2 мм, косина – более 2 мм.
1.2.2. Тетради должны изготовляться объемом 12, 18 и 24 листа.
1.2.3. По согласованию с потребителем тетради могут изготовляться размером 148х205 мм, а также других размеров и объемов.
1.3.1. Для изготовления тетрадей должна применяться:
для блока – бумага писчая по ГОСТ 18510;
для обложки – бумага обложечная тетрадная по ГОСТ 12051, а также другие виды обложечной бумаги с показателями гладкости и механической прочности и степени проклейки не ниже предусмотренных ГОСТ 12051.
Допускается по согласованию с потребителем использовать для обложек тетрадей объемом 24 листа переплетный материал с полимерным покрытием по ГОСТ 9996.
1.3.2. В зависимости от расположения линий устанавливаются следующие виды линовок (см. приложение):
1-2 – в одну горизонтальную линию;
3 – в две горизонтальные линии различной интенсивности;
4 – в две горизонтальные линии различной интенсивности с редкими наклонными линиями;
5 – в клетку размером 5,0х5,0 мм ±0,1*;
6 – в клетку размером 7,0х7,0 мм ±0,1*.
* В сумме не более 1,5 мм на страницу.
1.3.3. Характеристика линовок и размеры полей тетрадей должны соответствовать нормам, указанным в табл.1.
Примечание. По требованию органов народного образования союзных и автономных республик изготовляют тетради с другими видами линовок.
1.3.4. Тетради объемом 12 листов должны изготовляться с видами линовок 1, 3, 4, 5, 6, тетради объемом 18 и 24 листа – с видами линовок 1, 2, 5, 6.
1.3.5. Толщина линий, образующих строки и клетки, должна быть 0,2-0,4 мм, бокового поля – 0,3-0,5 мм. Для линовок видов 3, 4 толщина верхней линии должна быть 0,1-0,3 мм, нижней – 0,2-0,4 мм, наклонных – 0,1-0,3 мм. Толщина верхней линии должна быть меньше нижней не менее чем на 0,1 мм.
Допускается изготовлять школьные тетради на автоматическом импортном оборудовании толщиной линий, образующих строки и клетки 0,1-0,4 мм.
1.3.6. Цвет основных линий должен быть фиолетовый, зеленый, голубой, серый. Цвет линии бокового поля – красный.
Допускается изготовлять тетради с ограничением бокового поля цветом основных линий.
1.3.7. Интенсивность линий – по образцу-эталону.
1.3.8. Не допускается непролиновка строк.
1.3.9. Горизонтальные линии на разворотах должны совпадать. Предельные отклонения между ближайшими линиями не должны превышать 2,0 мм.
1.3.10. Блок тетради скрепляется с обложкой двумя проволочными скобами. Скобы должны располагаться на сгибе листов тетради на расстоянии 15-65 мм от верхнего и нижнего краев тетради до начала скобы. Спинка скобы не должна выступать за пределы толщины корешка с внешней стороны тетради.
Концы скоб должны быть загнуты внутрь тетради и обеспечивать крепление листов, исключающее их произвольное выпадение.
Обрез тетрадей должен быть ровным, без прорывов краев.
Тетради не должны иметь надрывов, порезов, помарок, складок, морщин, залощенных и матовых полос и других дефектов, ухудшающих товарный вид изделий.
1.3.11. Тетради объемом 12 листов должны изготовляться с вкладкой из промокательной бумаги по ТУ 13-7308001-758-88.
Как в ворде сделать клеточки?
Для того, чтобы в программе Microsoft Word сделать лист в клеточку, можно воспользоваться двумя способами.
Первый способ
Отображение клеточек можно настроить с помощью соответствующего пункта главного меню.
2) На панели инструментов ставим флажок рядом с опцией «Сетка».
Таким образом, листы в документе станут тетрадными.
Для изменения параметров сетки нужно в меню выбрать пункт:
«Разметка страницы» -> «Выровнять» -> «Параметры сетки».
Второй способ
Более трудоёмкий вариант — это вставить таблицу и создать в ней необходимое число столбцов, чтобы длина и ширина ячейки были равны. Для добавления столбца нужно поставить курсор в любую ячейку таблицы, вызвать контекстное меню и выбрать пункт «Вставить» -> «Вставить столбцы слева» («Вставить столбцы справа»).
Задача данная решается довольно просто.
Сначала вам необходимо скачать нужный шаблон (в данном случае лист в клеточку), но абсолютно аналогичным образом вы сможете сделать любой вариант (в линейку, в точку, в звездочку, . ). Я пользуюсь шаблонами с сайта http://razlinovka.ru/. Там много разных вариантов.
Далее в вашем документе Word выбираете пункт меню «Дизайн», там находите «Подложка» и устанавливаете необходимый вам вариант подложки. Сверху вы можете писать текст, ничего никуда не съедет и поедет, клеточка будет просто фоном.
Есть еще вариант в меню «Вид» поставить галочку на «Сетка» и тогда ваш лист станет в клеточку. Но это очень ограниченно. Вариант с подложкой представляет гораздо больше возможностей.
Нотный лист распечатать и скачать
Для записи нот в музыкальных школах используют специальные нотные тетради.
Нотный стан представляет собой пять линий, на которые наносятся ноты.
Вы можете распечатать разлинованный нотный лист формата А4. Нотный лист представлен
в двух вариантах пустой — только линии и с уже напечатанным скрипичным ключом.
Для того что бы распечатать нотный лист формата А4, можно использовать файлы в формате PDF,
приведенные ниже. Вы можете скачать нотный лист, сохранив PDF файл на свой компьютер.
Вы можете распечатать разлинованный нотный лист формата А4 в формате PDF.
|
Нотный лист в произвольной форме вы также можете распечатать с помощью онлайн генератора печати листа в линейку. |
Также на нашем сайте можно скачать готовый трафарет «зебра».
Вставка картинок
Сделать клетчатым лист Word можно с помощью вставки картинки, расположив её за текстом. Изготовьте нужную вам картинку (например, сфотографировав тетрадный лист) или скачайте её.
Для размещения картинки, вы можете её просто перетащить либо через панель инструментов «Вставка» — «Рисунок».
Кликаем правой кнопкой, наводим на «Обтекание текстом», выбираем в списке «За текстом». Текст станет печататься поверх картинки.
При распечатке, если не нужно, чтобы решётку было видно, достаточно убрать картинку из документа.
Удобство варианта:
- можно передвигать, сужать, уменьшать рисунок;
- сетка будет видна при печати, если вам это как раз и требуется.
Этот вариант для тех, кто не знает, как сделать тетрадный лист в Word. Вы просто фотографируете его и вставляете его рисунком.
Использование таблицы
Предыдущие способы создают сетчатый фон, текст накладывается сверху, и его нужно специально настраивать — выравнивать самостоятельно величину шрифта, пробелов. Если же вы хотите вписывать объекты, слова в ячейки, удобнее использовать функцию таблиц
Например, когда важно пропечатать некоторые определённые линии клеточек, сделать их видимыми. Такой способ часто применяется при создании бланков документов
- На панели «Вставка» в разделе «Таблицы» создаём таблицу в документе Word;
- затем, выделив её, на вкладке «Главная» в разделе «Абзац» убираем границы («Все границы»);
- там активируем «Отобразить сетку».
Линии не будут пропечатываться, но вы сможете располагать нужное по ячейкам. При необходимости выделить при печати одну отдельную ячейку, ставим внутрь неё курсор и нажимаем «Все границы» либо нужный вам вариант. Если надо пропечатать линии соседних клеточек, то их выделяем и также проставляем видимые границы.
Убрать сетку сможете, только удалив всю табличку полностью. Для этого выделяем её, кликаем по ней правой кнопкой и нажимаем соответствующую надпись. Учтите, что удалится и текст, внесённый в ячейки. В этом неудобство способа в сравнении с предыдущим.
Преимущество функции в том, что можно поместить несколько разных табличек в один документ с разной величиной клеточек. При этом их можно двигать относительно страницы, распределять текст вокруг них.
Как напечатать в Ворде
Рассмотрим на примере печати лекции. Нам придется разрезать, а затем склеить листы, правильно подобрать размеры полей, шрифта, его тип.
Что понадобится
Для вывода графической информации на тетрадный лист понадобятся:
- принтер;
- Microsoft Word или текстовый редактор с бесплатного офисного пакета;
- узкий скотч;
- канцелярский нож, ножницы для разрезания листов надвое или линейка – чтобы разрывать их по шву.
Инструкция по распечатке
Приступим.
- Откройте конспект лекций, скопируйте текст в новый документ для дальнейшей подготовки к печати.
- Во вкладке «Макет» или «Разметка страницы» (зависит, какую версию Офиса Вы используете) разверните список «Размер», где выберите «Другие размеры бумаги…».
- Введите ширину, равной 16,5 см, высоту – 20,5 см.
Для большей точности перемеряйте свои листы, они могут отклоняться до пары миллиметров в любую сторону. Если нет линейки, считайте количество клеточек, размер одной – 5 мм.
- Во вкладке «Макет» щёлкните по кнопке «Поля», в выпадающем списке – по «Настраиваемые…».
- Укажите следующие значения:
- Верхнее – зависит от того, как напечатана первая клетка. Если она получилась целой, значит 0,5 см – первая строчка останется пустой; если менее или более половины – измерьте это значение (или определите на глаз) и добавьте к 0,5 см – пустыми останутся обрезанная и полная строки.
- Нижнее – 0, 5 см.
- Внутри: 2,5 см – 2 см – это размер отделённого красной вертикалью поля + 0,5 см, чтобы оставить пустой первую клетку – для точности измерьте размер поля своей тетради, допустимо колебание в диапазоне 20–23 мм.
- Снаружи – 0,8 мм.
Текст размещён не по строчкам. Приступим к форматированию.
- Установите рукописный шрифт Eskal или ему подобный (скачайте, запустите файл формата ttf, нажмите «Установить»).
- Размер шрифта – 16.
- Для изменения междустрочного интервала кликните «Интервал» и выберите «Другие варианты…».
- В блоке «Интервал» установите точное значение «14,2 пт».
- Избавьтесь от интервалов перед и после абзацев.
- Выровняйте текст по ширине.
- Активируйте функцию автоматического переноса слов.
- В итоге документ примет следующий вид.
Осталось разрезать листы и напечатать лекцию. Струйный принтер может выводить на печать и на двойных листах (свёрнутых). Но:
- велика вероятность их «зажевывания»;
- нужно пристально следить за порядком страниц;
- после печати каждой странички менять разворот.
Остановимся на втором варианте.
- Разогните скобы и извлеките бумагу из тетради.
- Разрежьте или с помощью линейки разорвите двойные листы по шву на одинарные.
- Распечатайте и склейте их при помощи узкого скотча.
Вставьте бумагу обратно в тетрадь и идеальный конспект лекций готов. Если результат получится далёким от ожидаемого, внимательно перемеряйте бумагу своей тетради и адаптируйте значения полей под неё.
Для имитации гелевой ручки придется немного поэкспериментировать с подбором правильного оттенка синего цвета при использовании цветного принтера. Одни модели принтеров не работают с нестандартными форматами бумаги, на других лоток для подачи бумаги нужно устанавливать по ширине листа, третьи зажевывают нестандартную бумагу.
Функция подложки
Во вкладе «Разметка страницы» — «Фон» кликаем на «Подложка» — «Настраиваемая подложка». Там также скачиваем нужный рисунок, дополнительно его можно обесцветить. Вариант, как и предыдущий, удобен тогда, когда она нужна не на весь документ и когда хотите сделать, чтобы при печати линии оставались.
Соответственно, чтобы убрать подложку в Ворде, достаточно просто кликнуть на надпись в выпадающем окне.
Итак, есть несколько вариантов, как сделать клеточки в Ворде. В зависимости от того, нужны ли вам они на весь лист Word или только на часть, должны быть видимыми при печати либо нет, вносить текст вам надо поверх или в ячейки — выбирайте вариант, который вам удобен.