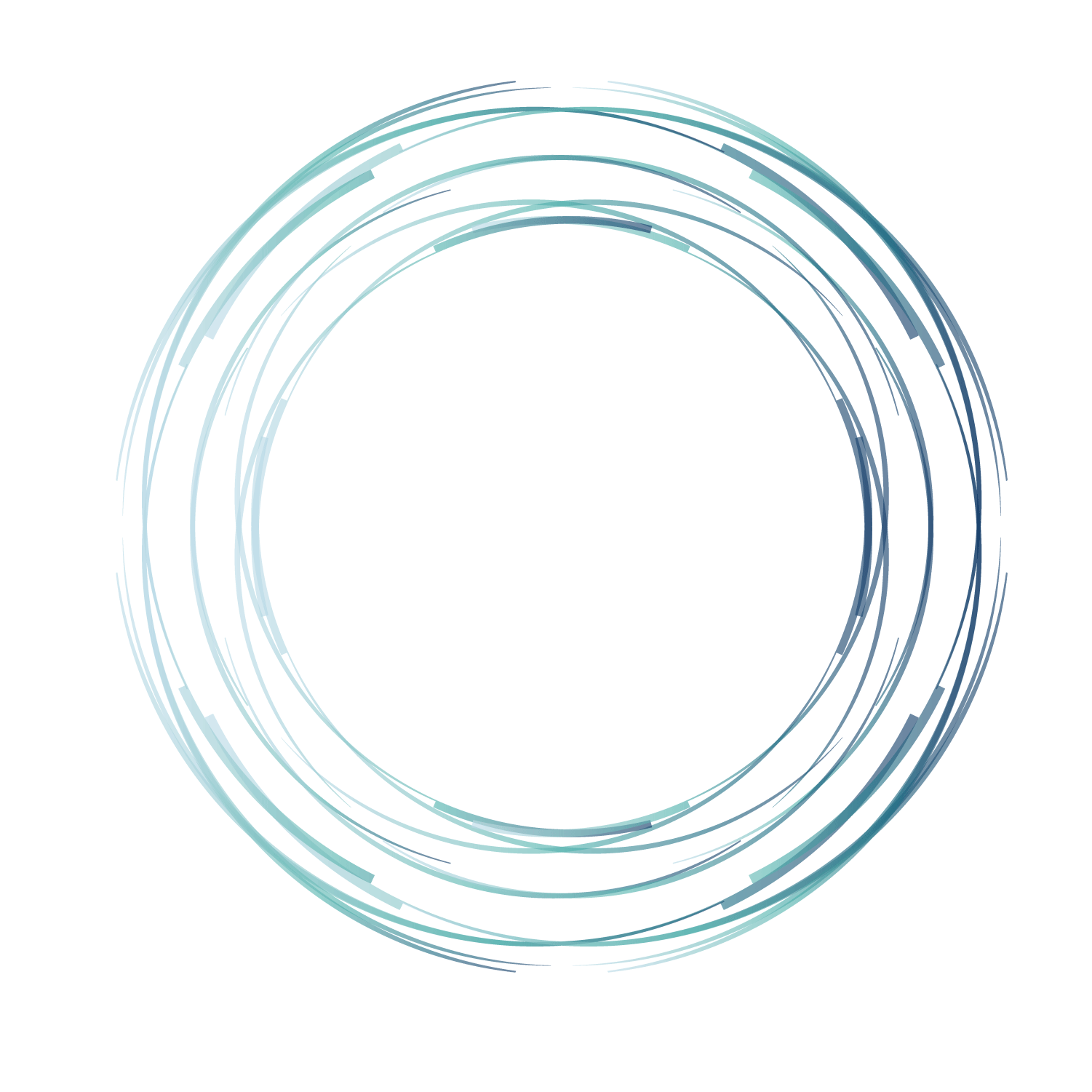Обои не сохраняются
Когда мы можем изменить обои, мы можем обнаружить, что, хотя это простой процесс, когда нам нужно только выбрать понравившийся фон и нажать «Сохранить», он не применяется к устройству. Причина этого в большинстве случаев связана с тем, что мы используем Гугл игры приложения, которые предлагают нам функция установки изображения в качестве обоев, но на нашем смартфоне не работает.
Но решение очень простое, поскольку нам нужно использовать это приложение только для загрузки понравившегося изображения и сохранения его в нашей внутренней памяти. Затем нам нужно будет зайти в Настройки> Дисплей> Обои и выбрать тот, который мы сохранили ранее. После того, как мы нажмем кнопку «Установить в качестве обоев», она будет сохранена без проблем, поскольку теперь мы не зависим от других приложений.
Чёрный экран из-за физической поломки оборудования
Чёрный экран, в данном случае правильнее будет неработающий экран, появляется в случае, если ваш экран отказал и теперь подсветка не работает.
Такой случай возникновения чёрного экрана легко определить по тому, что вам должны дозваниваться другие, вы должны слышать нажатия на клавиши и вообще жизнь вашего мобильного устройства будет также как раньше продолжаться, но экран на это никак не будет реагировать, и будет оставаться чёрным.
Так же причиной такого отказа экрана может быть поломка связанная с шлейфом . Такое часто возникает с устройствами-слайдерами и прочими устройствами, где экран и главная плата не в одном монолитном блоке.
И наконец, возможно вы его просто не включили или ваш аккумулятор разряжен . Убедитесь, пожалуйста, в обратном. Если вы не знаете, как включается устройство, рекомендуем почитать инструкция по пользованию устройством.
Персонализация — один из ключевых моментов Android телефонов, и один из самых простых способов придать новый стиль терминалу — это сменить обои. Однако многие сталкивались с проблемы со сменой обоев мобильного телефона, которые не смогли увидеть это правильно, как им хотелось бы.
С намерением, чтобы эта проблема больше не доставляла вам головной боли, мы собираемся проверить, что происходит, и что мы можем с этим сделать, чтобы решить эту проблему. Даже если у вас другая проблема, мы приглашаем вас взглянуть на все решения, которые могут быть ключом к ошибке, с которой вы столкнулись.
Как исправить ошибку черных обоев
Временное исправление требует перезагрузки iPhone. После перезагрузки обои отображаются нормально, но проблема может повториться рано или поздно.
Кончик: Мы рекомендуем вам применить комбинацию принудительного перезапуска для более быстрых результатов.
Решение проблемы с черными обоями
Согласно многочисленным сообщениям, которые мы получили от наших читателей, похоже, что эта проблема возникает только тогда, когда одна или несколько фотографий используются в качестве фона.
1. Во-первых, попробуйте изменить изображение и посмотрите, есть ли разница. Если изображение слишком старое и хранится в iCloud, ошибка может помешать iOS 16 правильно получить к нему доступ и отобразить его в качестве обоев.
Кончик: Что также работает, так это повторно отправить старую фотографию со своего старого iPhone через AirDrop или с другого компьютера, используя вложения электронной почты.
2. Если это не сработает, полностью измените стиль обоев и избегайте использования фотографий, пока Apple не выпустит обновление программного обеспечения, которое исправит эту ошибку. Вы можете пойти на: Коллекции, Цвет, Погода или более перечисленных здесь.
Обновление для проблемы с черными обоями iOS 16
Благодаря впечатляющим отзывам, которые мы получили в разделе комментариев, мы смогли еще больше определить проблему. Видимо, старые фотографии, используемые в качестве обоев, вызывают черный фон.
Вы можете исправить это, если вы переслать старое фото на ваш iPhone и сохраните его в приложении «Фотографии». Вы можете сделать это либо через AirDrop с устройства и старше, либо с любого другого компьютера в виде почтового вложения!
После сохранения фотографии в Недавние снова назначьте его в качестве обоев экрана блокировки и главного экрана.! Это работает?
Я не могу поставить свои фото в качестве обоев
Мы убедились, что загрузить пользовательское изображение для нашего мобильного телефона несложно, но, тем не менее, фотографии, которые мы делаем с помощью мобильного телефона, не всегда просты в использовании. обои без проблем . Во многих случаях это происходит из-за внутренней ошибки Android, которая затрудняет его использование, но которую легко решить следующим образом:
- Мы получаем доступ к мобильным настройкам.
- Затем ищем Параметры и вводим их.
- Мы касаемся трех точек и выбираем для просмотра параметры системы.
- Теперь ищем обои.
- Чтобы наконец получить к нему доступ, введите Хранилище и очистите кеш и данные.
С помощью этого процесса мы запустили раздел системы, который создает проблемы, используя изображение камеры с собственными обоями.
обои — Ubuntu 20.04 изменить фон на сплошной цвет
спросил
2 года 3 месяца назад
Изменено
6 месяцев назад
Просмотрено
33 тысячи раз
Была возможность изменить фон на сплошной цвет. Однако я замечаю, что этой опции больше нет.
Доступны только варианты использования существующего изображения или добавления изображения.
Этот параметр был перемещен куда-то еще?
Вот некоторые из вариантов, доступных в предыдущей версии
Ubuntu Studio 18.04 64-бит
Почему я не могу изменить свой фон на сплошной цвет
Посмотрите на настройки
- 20.04
- обои
- фон
2
В новых версиях Ubuntu Desktop удалена возможность установки сплошного цвета фона. Вы можете запустить следующую команду в окне терминала, чтобы выполнить эту задачу:
Чтобы очистить текущую настройку изображения:
gsettings set org.gnome.desktop.background picture-uri ""
Чтобы установить основной цвет (первый цвет в градиенте или сплошной цвет):
gsettings set org.gnome.desktop. background основной цвет '#000000'
Ссылка: https://www.fcpace.com/node/55
4
Таким образом, основываясь на ответе Сабрины, чтобы создать простой цветной градиентный фон, не возясь с созданием изображения, работает следующее:
gsettings set org.gnome.desktop.background picture-options 'none' gsettings устанавливает основной цвет org.gnome.desktop.background «# 004000» gsettings устанавливает вторичный цвет org.gnome.desktop.background «# 306030» gsettings устанавливает org.gnome.desktop.background color-shading-type 'vertical'
Первичный цвет будет верхним (или левым, если вы выберете горизонтальный вместо вертикального), а вторичный цвет будет нижним (или правым).
4
Для людей, использующих темную тему в последних выпусках Ubuntu, есть еще одно значение , которое может потребоваться установить.
- Сначала очистите фоновое изображение:
набор gsettings org.gnome.desktop.background picture-uri-dark нет
- Установить цвет фона:
gsettings устанавливает основной цвет org.gnome.desktop.background «# 000000»
Как и в случае с ответом Сабрины, снова появится красивый черный фон.
(Должно быть, это новая функция, так как я уже вносил изменения раньше, и это работало. После обновления у меня снова появилось фоновое изображение…)
1
Вы также можете найти эти настройки с помощью
- Установить редактор dconf
- Вставьте путь в поле редактирования URL
- Нажмите на picture-uri и установите пустой путь
- Измени свой цвет
Я использовал свой iPhone с выключенной вспышкой, чтобы сделать снимок «solidblack» (в моем доме нет недостатка в черном пластике), затем импортировал и применил фотографию к своему рабочему столу 20.
Сплошной черный фон: Сплошной черный цвет (55 фото)
Почему появился черный экран при включенной камере моего iPhone?
Первым шагом к решению любой проблемы является понимание того, почему проблема возникла. Итак, первое, что вам нужно сделать, это исключить, связана ли проблема с аппаратным или программным обеспечением.
Выполните следующие действия, чтобы устранить проблему.
1. Снимите чехол iPhone
Если у вашего iPhone есть чехол, пленка или любое другое приспособление, обязательно снимите его. Иногда чехол может перекоситься, блокируя камеру. Кроме того, металлический или магнитный чехол может мешать оптической стабилизации камеры. Теперь проверьте камеру и посмотрите, сохраняется ли проблема. Если проблема не в чехле, переходите к следующему шагу.
2. Очистите объектив камеры
Скопление грязи, масла и мусора на объективе камеры несложно, особенно если iPhone всегда находится в кармане. Это, в свою очередь, может затруднить получение четких фотографий и даже оставить экран камеры полностью черным. Для очистки камеры можно использовать ткань из микрофибры. Но если вы заметили какие-то признаки грязи внутри объектива или смещенный объектив камеры, отнесите телефон к авторизованному поставщику услуг Apple для получения дополнительной помощи.
3. Сторонние приложения для камеры
Если вы используете стороннее приложение для камеры, то, может именно оно вызывает проблему. Большинство сторонних приложений подвержены сбоям и ошибкам, и лучше всего удалить приложение. После удаления перезагрузите устройство и проверьте камеру с помощью собственного приложения камеры и посмотрите, сохраняется ли проблема. Протестируйте как переднюю, так и заднюю камеру.
4. Принудительная перезагрузка
Если указанные выше исправления не помогли, обновите систему с помощью принудительной перезагрузки. Принудительная перезагрузка работает, когда вы имеете дело с небольшими ошибками. Вот как ты это делаешь.
- Шаг первый: нажмите кнопку питания и кнопки регулировки громкости и удерживайте их одновременно в течение нескольких секунд.
- Шаг 2. Отпустите кнопку, когда появится запрос на выключение телефона, а затем перетащите ее вправо, чтобы выключить телефон.
Шаг третий: Через несколько секунд удерживайте ту же кнопку, пока телефон не перезагрузится.
5. Определите, какие приложения используются
Если принудительная перезагрузка не работает, вам нужно сделать еще один шаг, чтобы определить и исправить приложения, в которых есть проблема. Например, если вы заметили, что у вашего телефона есть проблема только при использовании камеры или приложения Facetime, то с ошибкой будет легче справиться.
После того, как вы узнали, какое приложение проблематично, вам необходимо обновить каждое, чтобы увидеть, не вызвана ли проблема временной ошибкой.
- Шаг 1. Начните с главного экрана, проведите пальцем вверх и сделайте паузу.
- Шаг 2. Проведите пальцем влево или вправо, чтобы перейти к предварительному просмотру приложения.
- Шаг 3. Проведите пальцем вверх до каждого приложения и просмотрите каждое, чтобы узнать, может ли это быть проблемой.
6. Отключите функцию озвучивания
Это может показаться странным, но в большинстве случаев черный экран возникает из-за функции закадрового голоса. Вы можете решить эту проблему, и ваши проблемы будут решены. Процесс прост:
- Перейдите в « Настройки», затем « Общие» .
- Выберите специальные возможности и отключите функцию озвучивания, сдвинув переключатель. Подождите немного и попробуйте перезапустить камеру.
7. Выполните сброс к заводским настройкам
Если все вышеперечисленные шаги не помогли, вы можете вернуть все к исходному состоянию. Это гарантирует, что каждое приложение вернется к настройкам по умолчанию.
Обратите внимание, что этот метод следует использовать только в том случае, если другие методы не работают. Эта процедура удалит все данные, поэтому вы можете создать резервную копию некоторых файлов
- Нажмите и откройте приложение «Настройки» на главном экране.
- Нажмите на Общие
- Прокрутите вниз до Сброс и нажмите на него
- Выберите вариант «Стереть все». Это приведет к общему сбросу, и вы потеряете большую часть своих данных.
- Введите пароль вашего устройства
- Нажмите на подтверждение сброса
- Как только процесс будет завершен, проверьте, работают ли приложения.
61+ Plain Black
Представляем вам нашу коллекцию обоев на тему рабочего стола: Plain Black. Ты
обязательно выберет из огромного количества картинок именно тот вариант, который подойдет именно вам! Если
в этой подборке нет картинки которая вам нравится, так же смотрите другие подборки
фоны на нашем сайте. У нас есть более 5000 различных тем, среди которых вы
обязательно найдете то, что искали! Найди свой стиль!
Android
- Нажмите кнопку Home .
- Нажмите и удерживайте пустую область.
- Коснитесь Обои .
- Коснитесь категории.
- Выберите изображение.
- Коснитесь Установить обои .
iOS
- Чтобы сменить обои на iPhone, просто выберите любую фотографию из фотопленки, а затем
установите его непосредственно в качестве нового фонового изображения iPhone. Это еще проще. Мы разобьемся на
детали, как показано ниже. - Нажмите, чтобы открыть приложение «Фото» на iPhone с последней версией iOS. Просмотрите свою фотопленку
папку на iPhone, чтобы найти свою любимую фотографию, которую вы хотели бы использовать в качестве новых обоев iPhone. Кран
чтобы выбрать и отобразить его в приложении «Фотографии». В левом нижнем углу вы найдете кнопку «Поделиться». - Нажмите кнопку «Поделиться», затем нажмите «Далее» в правом верхнем углу, вы откроете общий доступ.
варианты, как показано ниже. - Переключитесь справа налево в нижней части экрана iPhone, чтобы открыть значок «9».0010 Использовать как
Обои
» вариант. Нажмите на нее, после чего вы сможете перемещать и масштабировать выбранную фотографию.
а затем установите его в качестве обоев для экрана блокировки iPhone, главного экрана или обоих.
MacOS
- В окне Finder или на рабочем столе найдите файл изображения, которое вы хотите использовать.
- Щелкните файл, удерживая клавишу Control (или щелкните правой кнопкой мыши), затем выберите «Установить изображение рабочего стола» в контекстном меню. Если
вы используете несколько дисплеев, это
меняет обои только на основном дисплее.
Если вы не видите Set Desktop Picture в контекстном меню, вы должны увидеть подменю с именем Services
вместо. Выберите «Установить изображение рабочего стола».
Windows 10
- Перейти к Пуск .
Введите «фон» и выберите в меню Настройки фона . В Настройки фона вы увидите изображение для предварительного просмотра. В разделе Фон есть
представляет собой раскрывающийся список.
- Выберите «Изображение», затем выберите или Найдите изображение.
- Выберите «Сплошной цвет», а затем выберите цвет.
- Выберите «Слайд-шоу» и Найдите папку с изображениями.
В разделе Выберите размер , выберите параметр, например «Заполнить» или «По центру».
Windows 7
- Щелкните правой кнопкой мыши пустую часть рабочего стола и выберите «Персонализация». Появится панель Персонализация панели управления.
- Выберите параметр «Фон рабочего стола» в левом нижнем углу окна.
- Щелкните любое изображение, и Windows 7 быстро поместит его на фон рабочего стола. Нашел хранителя? Нажмите кнопку «Сохранить изменения», чтобы сохранить его на рабочем столе. Если нет, нажмите на картинку
Меню местоположения, чтобы увидеть больше вариантов. Или, если вы все еще ищете, перейдите к следующему шагу. - Нажмите кнопку «Обзор» и выберите файл в вашей личной папке «Изображения». Большинство людей хранят свои цифровые фотографии в папке «Изображения» или в библиотеке.
- Нажмите «Сохранить изменения» и закройте окно «Фон рабочего стола», когда вы будете удовлетворены своим
выбор. Выйдите из программы, и выбранная вами фотография останется на рабочем столе в качестве фона.
Поместите другие обои на экран блокировки
Еще одна из наиболее частых проблем Android при смене фона экрана возникает, когда мы пытаемся ставить обои только на главный экран или на экран блокировки и по какой-то причине система интерпретирует это для обоих. В этом случае процесс не сильно изменится по сравнению с предыдущим вариантом, поэтому мы рекомендуем вам сохранить изображение в памяти мобильного телефона, а затем выполнить следующие действия, поскольку некоторые внешние приложения не позволяют делать это индивидуально. .
Что, если я хочу изменить только домашний экран?
Как мы полностью убедились, система позволяет нам изменять только домашний экран рядом с фоном блокировки, изменение, которое занимает короткое время в Android Stock, но не влияет на все уровни настройки, поэтому вам нужно будет проверить, как вы сделай это. это влияет. В этом случае нам сначала нужно будет установить обои для них обоих, а затем снова изменить обои по отдельности.
Сплошной черный фон — 54 фото
Арт
Автомобили
Аниме
Девушки
Дети
Животные
Знаменитости
Игры
Красота
Мужчины
Природа
Фантастика
Фильмы
Фэнтези
Фоны
591
24 августа 2022
1
Черный фон
2
Чёрный без ничего
3
Черный фон чистый
4
5
Сплошной фон
6
Vampa White 29,8×59,8
7
Картинки на черном фоне
8
Тёмный фон без ничего
9
Темный фон однотонный
10
Черная кожа фон
11
12
Черные обои
13
Черный фон картинка без рисунка
14
Чисто черное фото
15
Сплошной черный цвет
16
Черный экран
17
Чёрный фон без ничего
18
Черный цвет обои
19
Чёрный фон без ничего на весь
20
Чёрный фон без ничего 16 на 9
21
Тёмные обои на телефон
22
Черный матовый фон
23
Черный однотонный
24
Черный прямоугольник
25
Чёрный Хон
26
Чисто черный фон для фотошопа
27
28
29
Черный матовый фон
30
Сплошной черный цвет
31
Чёрный фон без ничего
32
Черный лист для печати
33
Сплошной черный фон
34
Простой черный фон
35
Черный фон
36
Черный прямоугольник
37
Черный однотонный
38
Черные обои
39
Сплошной черный
40
Чисто чёрный фон
41
42
Черный фон
43
Черный прямоугольник
44
Черный фон без ничего чистый
45
Черный фон вертикальный
46
Сплошной черный цвет
47
48
49
50
51
52
Сплошной черный фон
53
Оцени фото:
Комментарии (0)
Оставить комментарий
Жалоба!
Еще арты и фото:
Шикарные обои на самого высокого качества! Выберайте обои и сохраняйте себе на рабочий стол или мобильный телефон — есть все разрешения! Огромная коллекция по самым разным тематикам только у нас! Чтобы быстро найти нужное изображение, воспользутесь поиском по сайту. В нашей базе уже более 400 000 шикарных картинок для рабочего стола! Не забывайте оставльять отзывы под понравившимися изображениями.
- абстракция
автомобили
аниме
арт
девушки
дети
еда и напитки
животные
знаменитости
игры
красота
места
мотоциклы
мужчины
общество
природа
постапокалипсис
праздники
растения
разное
собаки
текстуры
техника
фантастика
фэнтези
фильмы
фоны